How To Override Word Formatting For Mac

For Word: Go to the 'Review' ribbon and click on the arrow section and select 'Change tracking options'. About 2/3rds of the way down, you'll see 'Formatting'. Just uncheck the 'Track Formatting' box. For Mac: Go to 'Show Markup' on the review tab and uncheck 'Formatting'.
• > • > • Microsoft Word Documents (Mac) Micosoft Word (Mac) Accessibility Tutorial Introduction Microsoft Word has a number of tools the document creator can use to make the documents they create accessible. This tutorial will walk Mac users with Microsoft Word 2004 or 2008 through the use of these features. A tutorial for Windows versions of Microsoft Word is available here. In this tutorial, the use of Microsoft Word’s accessibility features will be covered through: • • • Headings Paragraph headings provide context and a way to navigate quickly for users of assistive technologies such as screen readers. Such technologies ignore text size and emphasis (bold, italic, underline) unless certain paragraph styles such as Headings, are used. Unable to connection to my hosting from outlook for mac. As an added benefit, Headings can be used to automatically generate a Table of Contents or bookmarks in a document. Styles modify the formatting of all occurrences in a document, so you can quickly change the format of all Headings of a particular level (you can still override global settings by changing the format of an individual piece of text, regardless of style assignment).
Headings should be selected based on their hierarchy in the document. Start the page with a heading that describes overall document content (Title).
Follow it with sub-headings (Heading 1) and sub sub-headings (Heading 2), etc. Items of equal importance should be equal level headings, and heading levels should not be skipped (i.e., a Heading 3 can't be the first heading after Heading 1; Heading 2 can't be skipped). To create headings, open up the Formatting drop-down menu then select a heading level to apply. You can also use the Style tab of the Formatting Palette to apply headings. Alternative Text Alternative text for images, charts, graphs, and tables is vital to ensuring that users with visual impairments have access to information included in these visuals.
This descriptive text should be limited to 120 characters for simple images, while the alternative text for graphs, tables, and complex images (such as detailed maps and diagrams) should give a brief summary of the included information. Alternative text should provide sufficient information so that users who are unable to see them are still able to understand what they convey. Images used for purely decorative purposes (i.e., those that do not provide any meaningful information) should not have alternative text. If the body of the document already contains a sufficiently detailed description in close proximity to the image, the alternative text can simply identify the image so that the reader knows when it is being referred to. While there are no hard and fast rules for determining what alternative text should say (it depends on the image, its context, the intent of the author, etc.), one simple trick is to imagine describing the image to someone over the phone. The more important an image's content is, the more descriptive the alternative text should be.
For the MSU wordmark (shown in the examples below), 'Michigan State University wordmark' would be appropriate for most documents. A graphic design document describing the introduction and use of different branding marks at MSU might require a more detailed description, if the specific formatting of the text would be important to the reader. For charts and graphs, chart type (i.e., bar, pie, line, etc.), data type or axes, overall trends or patterns, and relevant data points should be described. For example, a simple chart might have the following alternative text: 'Bar chart of number of traffic fatalities in Ingham county from 2008-2010. Fatalities have increased for the last two years. There were 121 fatalities in 2008, 157 in 2009, and 160 in 2010.'
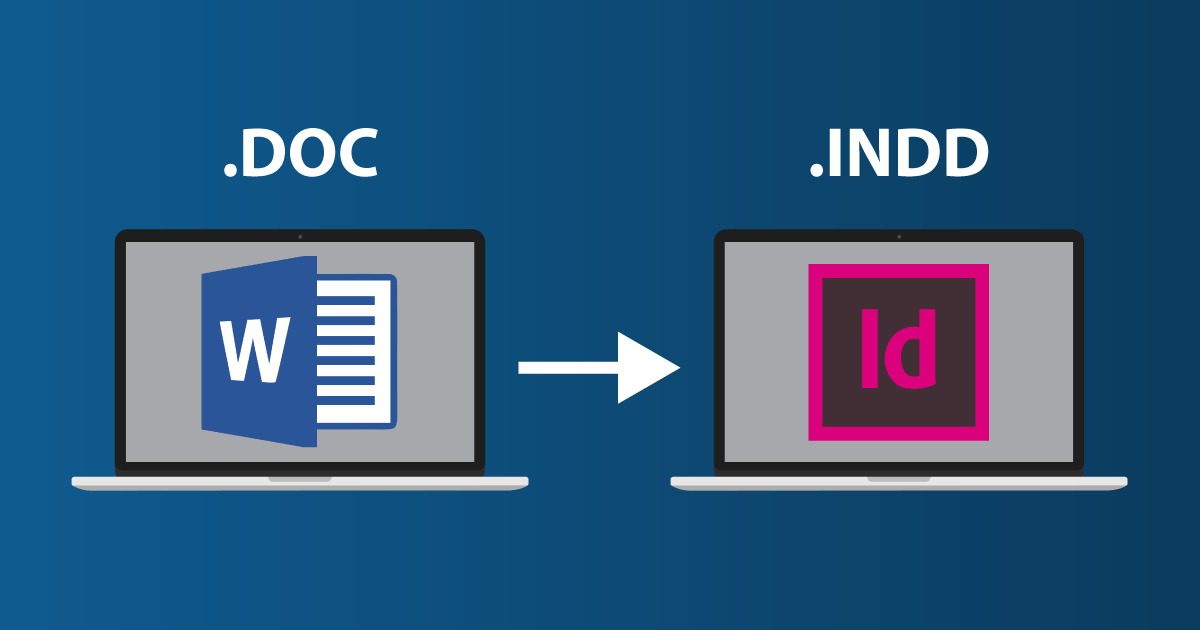
Images Word 2004 and 2008 There is no option to add alt text into images in Word 2004 and 2008. Instead place alternative text before or after the described image. Word 2011 Right-click the image you wish to add alternative text to, and select Format picture. This will open a dialog box. Select the Alt Text tab. Do not enter alternative text in the Title box; you must enter alt text into the Description field.