Record Screen And Myself For Youtube Mac Free
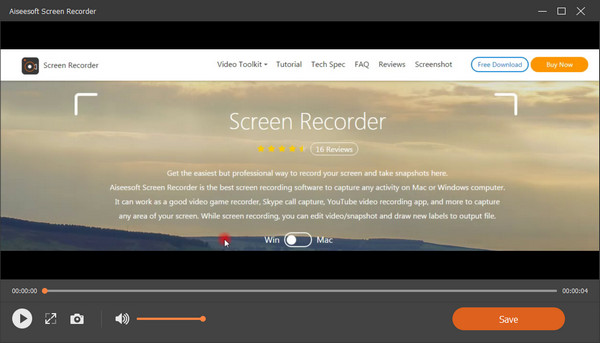
Free software that allows you to record your computer screen is available for Windows, Ubuntu and Mac systems. How Do I Record My Computer Screen? How Do I Record My Computer Screen? By: Zicheng Ren. Record the Screen on a Mac. Open QuickTime Player. Credit: Courtesy of Apple. Click and drag a section of the screen to record part of the screen or just click to record the entire screen. Once you do that, click to start recording. Click the stop button that appears in the menu bar to stop recording. Pretty easy, and the end result is a QuickTime movie you can use anywhere you’d expect (iMovie, YouTube, etc.).
Os x lion. Mac OS X 10.4 Tiger (Intel) (26) Home > Misc. Utilities > Virtualbox for Mac > Virtualbox for Mac for Mac OS X 10.8 (Mountain Lion) (Intel) Old Version of Virtualbox for Mac for Mac OS X 10.8 (Mountain Lion) (Intel). Download the Mountain Lion Installer. On OS X 10.9, you'll get a warning that you can't downgrade, which is fine. Install VirtualBox 4.3.12, or whatever the latest version is. Make a new VM image. You can use either 'Mac OS X (64 bit)' or the 10.8-specific one -- they both seem to work. And indeed, on Mac OS X, Mountain Lion Preview 3 you have to start the VirtualBox GUI from the command line. This is a temporary restriction from Apple. Let's put it this way: this is a protection added by Apple to protect the OS from being crashed due to VIrtualBox. How to install OS X Mountain Lion in Virtualbox with iAtkos We've already shown you how to install OS X Mountain Lion on a virtual machine by using Olarila's Hackboot software, which is great practice for installing Mac OS X on your actual computer.
Unlike QuickTime Player, is a real screen recording application for your Mac which has a wealth of features to control the recording and exporting, while being well-known as easy to use. With Screenflick you can record smooth high quality recordings of your Mac's screen with system audio, microphone audio, and even picture-in-picture from a video camera. Screenflick can optionally display mouse clicks and keyboard keypresses, add an emblem/watermark image to the recording, and offers plenty of control over recording and exporting settings so you can use it to do exactly what you want. Using Screenflick to Record Your Mac Screen • Open Screenflick • Optionally change any of the recording settings to suit your needs • Click the recording button • Select the area of the screen to record and start recording • Stop the recording when you're done • Optionally change any of the export settings to suit your needs • Export the recording If you don't need or want to change any settings, it's as simple as it gets to use, but because you can customize many settings, it's much more useful and powerful. See more about. Some of the great features of Screenflick • High Performance Recording — Because Screenflick doesn't record directly to an H.264-encoded movie file, it has great performance allowing you to record high resolutions at high frame rates, and at higher quality than H.264 movies typically allow. Record full screen games up to 60 fps.
• Record System Audio — Built-in support for one-click system audio recording. Record the audio from games and other applications. • Record Microphone Audio — Record the built-in microphone or any other mic plugged into your Mac. • Record Video Camera — For example, record your Mac's built-in FaceTime camera to create a picture-in-picture overlay • Hide the Mouse Cursor — Don't want the cursor shown? Hide it so it's not in the recording at all. • Mouse & Keyboard Display — Optional display of mouse clicks and keyboard keypresses with customizable styling. • Record High Resolution Screens — Record even large Retina screens, with high frame rates, both at Retina and non-Retina scales.
• Recording Scale & Frame Rate — Customize the scale and frame rate for extra precise control over performance. (For example, using a 720p recording scale on a 15' MacBook Pro improves performance by 80% over QuickTime Player. That means more of your computer's power is saved for what you're recording, instead of using that power just trying to record it.) • Cursor-Following Modes — With Screenflick, you can choose to record a small-sized area around the cursor, and it'll follow the cursor everywhere on your screen. Perfect for recording application demos and tutorials on large screens. • Create Timelapses — In Screenflick you can control the frame rate of the recording and the time scaling of the movie.
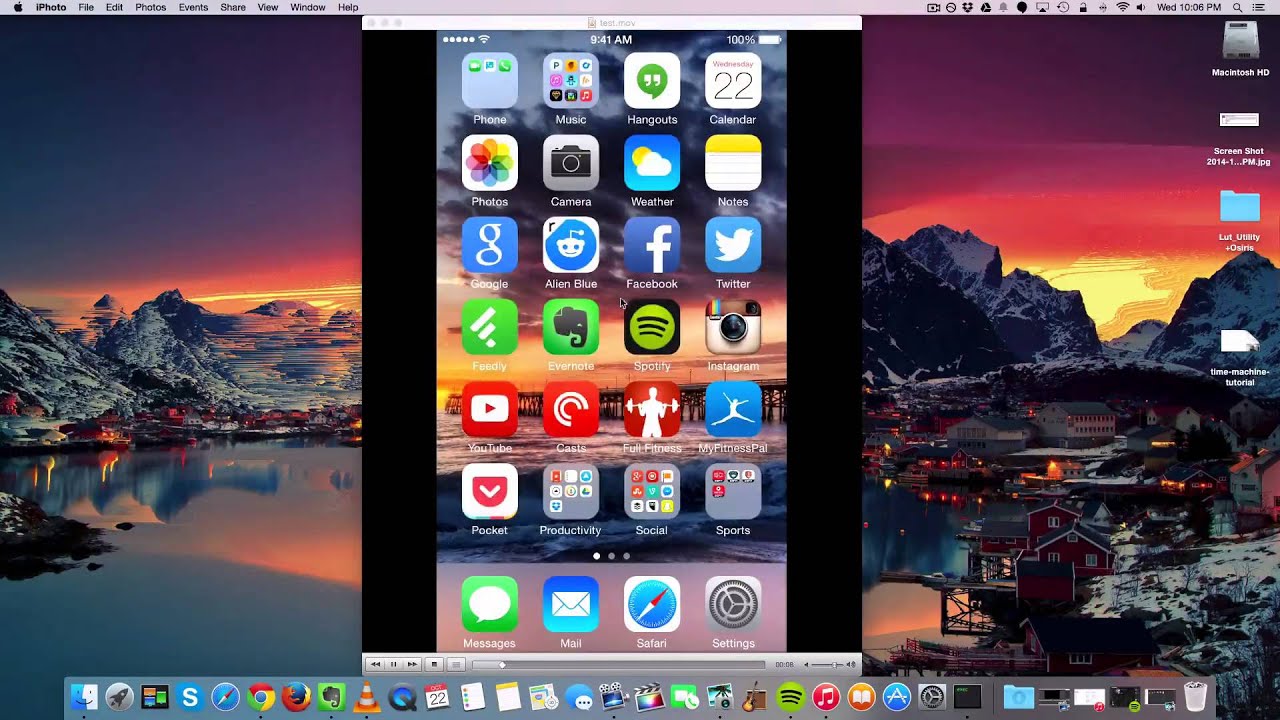
This means you can set to record at a low frame rate, such as 3 frames per second, record yourself for an hour, speed up the recording by 10x and create a wonderfully smooth 6 minute timelapse, all while using very little energy/processing time (battery life!) during the recording itself. • Flexible Export Options — Choose amongst file formats, video compression options, audio compression options, target ProRes files for highest quality imports into iMovie and Final Cut, control exported dimensions, frame rate, and time scaling of the movie file and more. QuickTime Player – Not The Best. QuickTime Player is an application from Apple that comes with every Mac.
You've probably already used it when watching different movie files or listening to audio files that are on your Mac. Well, not only can QuickTime Player watch video and audio files, but it can create them too, including screen recording movies. Using QuickTime Player to record your screen is simple: • Open QuickTime Player • Choose File -> New Screen Recording from the menubar • Click on the record button in the window • Select which area of the screen to record (full screen, or just part of it) And off you go. To stop the recording, click on the stop button in the menubar. Outlook 2016 for mac export contacts. After that, you can save the file, share it on YouTube, import into iMovie, etc. Whatever you want.