Mac Photos Movie File Saved For Every Picture
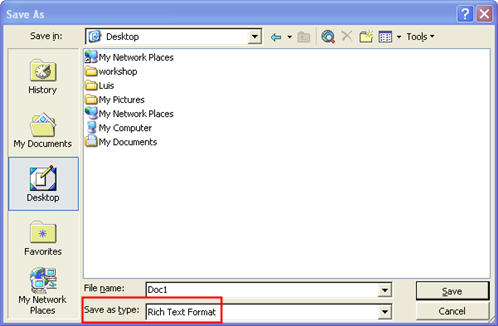
How to Recover Deleted Photos from iPhone XS/XR/X/8/7/6/5. To scan your backup file for photos, screenshots and other images, please select ‘Photos’ from the data type menu and start the scan. You can also use Enigma Recovery software to transfer and save your photos directly from the Recently Deleted folder to your Mac or PC.
Change where your files are stored in Photos on Mac When you import photos and videos into Photos, they’re copied to the Photos library in the Pictures folder. If you prefer, you can store photos and videos outside the Photos library (for example, in a folder on your Mac or on an external drive) and still view them in Photos. Files stored outside your library are called referenced files. Referenced files aren’t automatically uploaded and stored in, and they aren’t backed up along with the rest of your files when you back up your photo library—you must back them up manually. To avoid manually backing up referenced files, you can move or consolidate the files into your library.
You can export photos so that you can import and work with them in other apps. You can also export a Live Photo as a still image. You can choose the size and format for the exported photos. • In the Photos app on your Mac, select the item you want to export. • Choose File > Export > Export [ number] Photos. • Click the Photo Kind pop-up menu and choose the file type for the exported photos. • JPEG creates small-size files suitable for use with websites and other photo apps.
• TIFF is a lossless file format that works well for transferring photos between computers and apps. • PNG is another lossless file format popular for web images.
• Click the File Name pop-up menu and choose how to name the exported files (this step is optional). You can name your exported files using the titles you’ve given them in Photos, their filenames, or a filename numbered sequentially. If you choose Sequential, you can specify text to appear before each number (for example, Birthday - 1, Birthday - 2, and so on). • Click the Subfolder Format pop-up menu and choose how to divide the exported files into folders. For example, if you export photos from several different moments, you can have Photos export each moment as a subfolder named after the moment. Choose None to export the photos as individual files without subfolders.
• Click Export. • Choose where to save the exported photo files, then click Export. You can export photos in the original file format in which they were imported into your Photos library. A Live Photo is exported as two separate files: a still image file and a video file. • In the Photos app on your Mac, select the photos you want to export.
• Choose File > Export > Export Unmodified Original. • If you want to export IPTC information (assigned IPTC metadata and keywords) as a sidecar XMP file, select the Export IPTC as XMP checkbox. • Click the File Name pop-up menu and choose how to name the exported files (this step is optional). Wireless keyboard mac compatible. You can name your exported files using the titles you’ve given them in Photos, their filenames, or a filename numbered sequentially.
If you choose Sequential, you can specify text to appear before each number (for example, Birthday - 1, Birthday - 2, and so on). • Click the Subfolder Format pop-up menu and choose how to divide the exported files into folders. For example, if you export photos from several different moments, you can have Photos export each moment as a subfolder named after the moment. Choose None to export the photos as individual files without subfolders. • Click Export.
• Choose where to save the exported photo files, then click Export Originals. You can export videos so that you can share them or work with them in other apps. When you export a video, you can choose the movie quality and whether metadata such as a title or description is included with the exported file. • In the Photos app on your Mac, select videos you want to export. • Choose File > Export > Export [ number] Videos. • Click the Movie Quality pop-up menu and choose the video format for the exported video. Standard definition (480p) is good for standard-definition TV.
If the video will play on a high-definition TV or display, choose one of the high-definition formats: 720p or 1080p. 4K is used for ultra-high-definition TVs and displays. • Click the File Name pop-up menu and choose how to name the exported files (this step is optional). You can name your exported files using the titles you’ve given them in Photos, their filenames, or a filename numbered sequentially. If you choose Sequential, you can specify text to appear before each number (for example, Birthday - 1, Birthday - 2, and so on).
• Click the Subfolder Format pop-up menu and choose how to divide the exported files into folders. For example, if you export videos from several different moments, you can have Photos export each moment as a subfolder named after the moment. Choose None to export the videos as individual files without subfolders. • Click Export. • Choose where to save the exported video files, then click Export.