Mac Help For Setting Up A Wireless Keyboard

Set up your Apple wireless mouse, keyboard, and trackpad If your Apple wireless devices came with a new iMac, turn the devices on to begin using them. If you bought the devices separately or if you need to pair them with your Mac again, follow these steps.
While some users prefer the tactile feel of a solid mechanical keyboard, others opt for a streamlined and simple looks. And, in the tech world, Apple is the king of modern design. However, this poses a problem for users who prefer Windows 10, or who may be working in a Windows-only organization. The good news is, even if you're using Windows 10, you can still take advantage of Apple's peripherals for use with your machine. One of the most popular accessories from Apple, its wireless keyboard, is actually pretty simple to set up for Windows. SEE: (Tech Pro Research) For starters, you'll want to make sure your wireless keyboard is charged. If you have the older Apple Wireless Keyboard, make sure you have some fresh batteries in it. 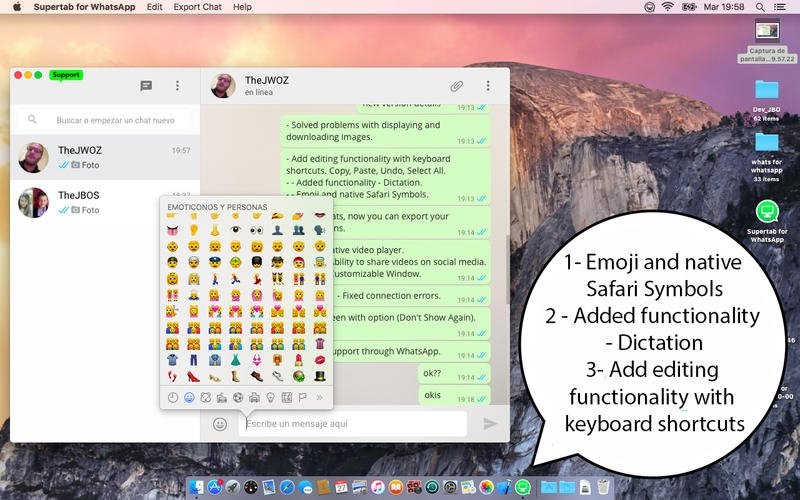
If you have the newer Apple Magic Keyboard, make sure it has been charged with the cable it comes with. Although, it might have some charge out of the package.
You'll then need to turn on Bluetooth on your Windows 10 machine. Click on the Start button (the Windows icon in the bottom left of the desktop) and then click 'Settings.' From here, you should be looking at the standard settings pane, where you can access network settings, account information, security and privacy settings, and more. Click on the 'Devices' option. It may say 'Bluetooth, printers, mouse' underneath it. Once you're in the 'Devices' pane, you'll want to click the 'Bluetooth' option on the left-hand side of the screen.
Towards the middle of the screen it will say 'Manage Bluetooth devices.' Under that header, make sure that the slider under 'Bluetooth' is turned to 'On' and is displaying in blue. Once that slider is in the 'On' position, there should be some text that reads 'Your PC is searching for and can be discovered by Bluetooth devices.' Under that text, you'll see a list of Bluetooth devices that are available for pairing. Click the option that says either 'Magic Keyboard' or 'Apple Wireless Keyboard,' depending on which model you have, and click the grey button that says 'Pair.' You will then see a popup window that offers a passcode.

This is when the setup for the two types of Apple wireless keyboards differs. If you have the older Wireless Keyboard, simply type the code on the screen and hit the Enter/Return key on your Apple keyboard. However, if you have a newer Apple Magic Keyboard, there is some confusing behavior that may occur. Windows 10 seems to read the Magic Keyboard as a separate device, complete with a screen, so it will present a code in the window and the text 'Compare the passcodes,' under the assumption that it wants you to compare displayed text on another screen. Since the Magic Keyboard obviously doesn't have a screen, you can just click 'Yes.' At this point you should be connected.