Excel For Mac How To Add Slicer
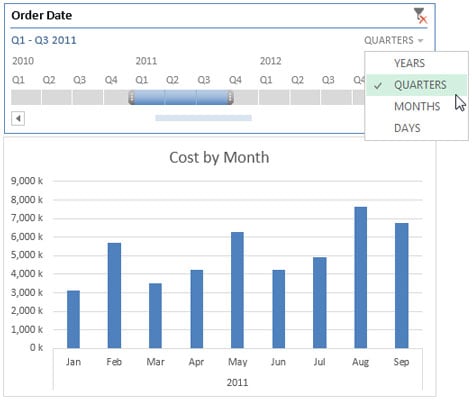
Slicers not working in Excel for Mac 2016 I've been having ongoing issues with slicers in Excel for Mac - after realising they don't work in Office 2011 I upgraded my software and I'm now on Yosemite / Office 2016.
Pivot table slicers provide the same function as filters - they allow you to selectively display and hide the items that appear in fields. However, instead of drop-down menus, they provide large friendly buttons that are always visible. Lets take a look. Here we have a pivot table that shows sales by product. If we wanted to filter the entire pivot table by region, we know from an earlier video that we could just add region as a Report Filter, and use it to filter as needed.
Slicers work the same way as report filters, but they are easier to use. To show how slicers work, let’s add a slicer for Region, and and try it out.
To add a slicer to your pivot table, select a cell in the pivot table and navigate the options tab on the PivotTable Tools ribbon. Then click the Insert Slicer button and select a field from the field list. We’ll check Region, and click OK.
Slicers provide buttons that work just like filters. Click a button to show only that item in the pivot table. Note that the pivot table immediately filters on that item and the Region drop-down displays the filter icon. If we check the filter settings for region, you can see that the slicer had the same effect as manually filtering. To enable more than one item at a time, hold down the control key as you click the buttons. You can also use the shift key to enable all items between two buttons. Again, the Report Filter is updated to match the slicer.

Slicers are directly connected to fields in a pivot table. If we add Region as a column label, then filter on that field, the slicer responds as well. To clear a filter set by a slicer, click cancel filter icon in the upper right. You can easily add more than once slicer to a pivot table. Let’s add Category as a row label above Product, then add another slicer for Category. As before, use the control key to enable multiple values.
Notice that the field filter settings match the slicer. There is no requirement that a slicer field be included in the pivot table. We can remove both category and region from the pivot table, and the slicer continues to function normally. Use the clear filter button to reset a slicer, or you can Clear all filters at once using the Clear button on the ribbon. To remove a slicer from your worksheet, just select the slicer and delete.
Here is a new blog post from the Official Microsoft Excel 2013 blog about the “Insert Slicers” feature:” by Kevin Donovan This blog post is brought to you by John Campbell, Lead Program Manager for the Excel Web App team. Slicers were first introduced in Excel 2010 and made filtering PivotTables as simple as clicking a button. We’ve taken the goodness of slicers but moved it beyond just PivotTables – with Excel 2013 you can now create slicers on any table!
And, as you’ll see in throughout this article, all of this works in a browser too using. Since Halloween is coming up soon, I’ve whipped up a small data set showing some great Horror novels to help you get into a spooky mood. When deciding which books you might want to read, you could use the existing filter drop downs on the table columns and peck your way through.
For this example data set, since it is so small, that would probably work fine. But let’s see how much better the experience could be if we added some slicers. Here’s the starting table of data (brought to you via embedding this table with Excel Web App): Insert Slicers Let’s get some slicers inserted! The first thing to do is to select the table (any cell in the table will do), and then click the Insert Slicers button from the Design tab of the Table Tools ribbon. Now you’ll get a dialog asking you which columns you want to create slicers for. Each slicer filters a single column of data and you can create slicers on any column you like. For this example, let’s go ahead and select the checkboxes for the following columns: Author, Rating, Type, and Made into Movie.
The entire team is eternally grateful for all of his efforts and we wish him the best of luck with his new tasks! Play station 2 emulator mac.
That will create the slicers and drop them in your workbook. Go ahead and drag them all next to the left side of the table. You’ll now have some basic slicers that you can use to filter the table. Go ahead and click the slicer buttons and watch your table filter – try finding books by your favorite author, by the type of monster you like, etc. Here’s a few things to note as you filter: • The table column filter buttons show the same “filtered state” as the slicers. That’s because under the covers they work the same way. So you can use the table drop down filters and the slicers together (this can be useful in more advanced filtering scenarios).