Word 2011 For Mac Mail Merge Skipping Records When It Goes To New Page
Yes, the product ID is 4 digits in every record. There would not be a blank product ID.
Using Next Record. The last cell on the page uses Next Record. There are more than one page of labels. An input record will be skipped per page. For example, if you have 20 cells per page then page 1 of the output will have records 1-20 but page 2 will start with 22.
The logic is that PART1 would have have 5 lines in a table, but only 3 (or 1, or 2, or 4, or 5) might have valid data and the following lines in the table need to be blank. PART 2 then needs to move on ans calculate the fields in the 2nd table (shipping, tax, etc). NEXT does PART1 but doesn't do PART 2 without a manual update of the remaining fields. NEXTIF does both but populates the trailing fields in table1 - not desired behaviour. – Nov 23 '15 at 22:28. Thanks for your detailed answer. I'm using Word 2013 and CRM Dynamics Online on PC.
My merge will only be 1 page (with upto 5 rows). No records on any other pages. It should be noted that the 'calculated' fields at the end of the merge are fetched from the table in the 3rd screenshot above, i.e. I am only trying to place a field value into these fields and not performing a calculation. It is these fields that do not update automatically when using 'NEXT', even if I complete the merge.
The row count suggestion might work though, I'll try that – Nov 30 '15 at 9:26 •. As far as the calculated fields are concerned, are the same values available in all the records that will be consumed by the page? If not, they would have to be in the *last record that the page consumes'. If you were using NEXT and you only had 3 rows of data, by the time the values are output at least one NEXT would have moved the data source past the last record. Another possibility would be to put them all in the first record, and use SET fields to copy them into local variables before the first NEXT or NEXTIF. (I haven't actually checked all that, but I think it is how it would work).
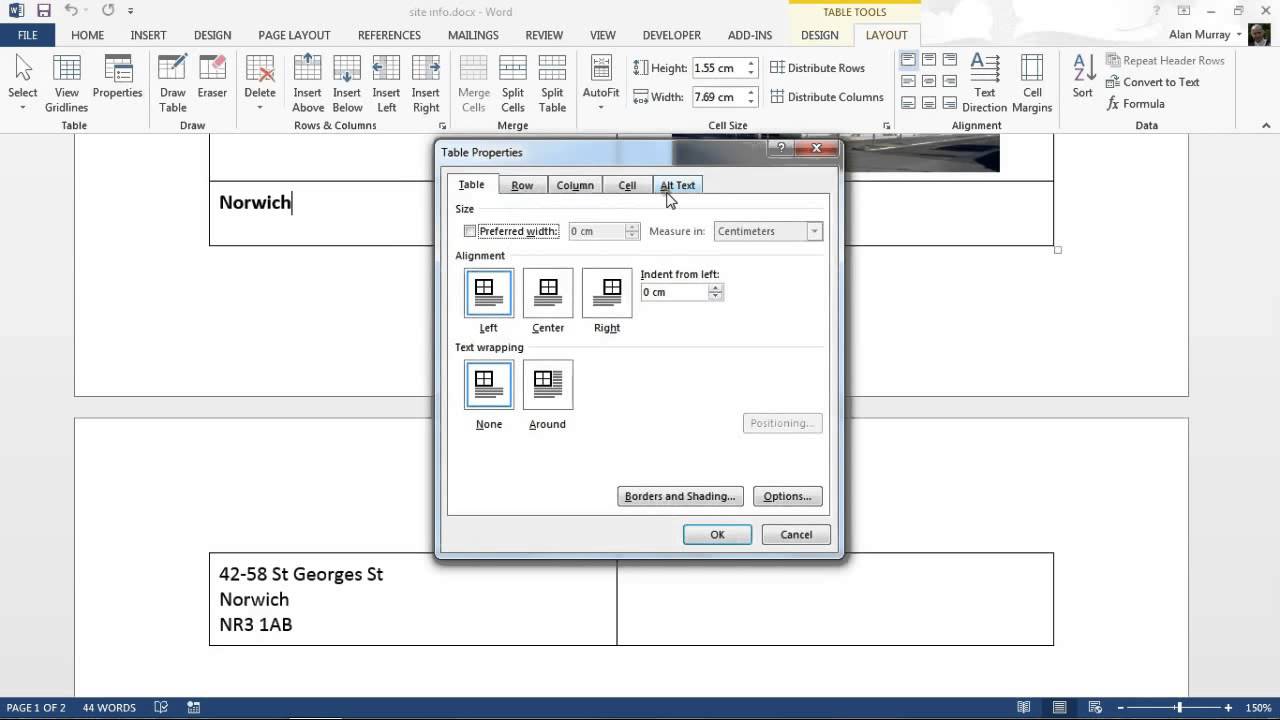
– user1379931 Nov 30 '15 at 15:02 •.
It can be quite inconvenient to get a case that blocks the optical drive. A thing that should be scraped off the list when looking for a case is the concern of having enough money to get a decent one. It might not even be worth the time and effort to return it since cases and sleeves than to be quite inexpensive. Best case for mac air 13. Also, before deciding which model to get it is important to check if it supports MacBooks with or without an optical drive.
You probably let Word wrap text at the right margin and break pages, on its own. A lot of works goes into that decision, under the hood, and Word does a good job most of the time. There are times, however, when you'll want to keep words and text together. Fortunately, Word has some easy methods for keeping text together. Nonbreaking space Just because there's a space between two words doesn't mean it's Okay to break the pair up. There are just some things you'll want words to appear on the same line.
When this happens, insert a nonbreaking space instead of a regular space between the words. For instance, you probably wouldn't want the Ph.D following a name to wrap to the next line. To keep Ph.D with the name, enter a nonbreaking space between the last name and Ph.D. You might even want to enter nonbreaking spaces between each name and even a middle initial, to keep the entire name together.
To enter a nonbreaking space, press [Ctrl]+[Shift]+[Spacebar]. Nonbreaking hyphen A nonbreaking hyphen is, in purpose, the same as a nonbreaking space, but it works with hyphenated words. If you don't want Word to wrap at a hyphen character, enter a nonbreaking hyphen instead. When the hyphenated word reaches the right margin, Word will wrap the entire word to the next line if necessary, rather than breaking at the hyphen. When you don't want a paragraph or even several lines of text to break between two pages, do the following: • On the Home tab, click the Paragraph group's dialog launcher (the small arrow at the bottom-right. In Word 2003, choose Paragraph from the Format menu. • Click the Line and Page Breaks tab.