Vpn For Mac Connect To Server

Prefer manual setup? See the instructions for manual setup for. Jump to section Download the app Open the Welcome Email you received when you signed up for ExpressVPN. Click the link in the email. If you cannot find the link,. Once you have clicked the link in the welcome email or signed in to the website, click on Download for Mac. This will start the download for your app. Do not close the window!
There are a number of possible causes for such a behavior. This FAQ will help you to find out what is causing the problem in your specific situation.
You will need it for the next step. If you want to download and run an older version of ExpressVPN, click Show all versions and download the app version you want.
You can find the. Get your activation code To use ExpressVPN on your Mac computer, you will need your activation code. To copy your activation code to the clipboard, click the copy code icon in the top-right corner of the box containing the code. You will be asked to provide it. Install the app Locate the downloaded file on your computer and open it. A window will pop up, saying, “This package will run a program to determine if the software can be installed.” Click Continue, and keep clicking Continue until you reach the Installation Type screen.
After selecting install destination, click Install. You will see the following window ONLY if you have installed ExpressVPN on your Mac before.
If you do not see this screen, skip ahead. • Select Keep existing account if you are reinstalling ExpressVPN with the same activation code as before. • Select Remove existing account and let me switch to another account if you are using a new activation code.
Select your preference and click Continue. Wait for the installation to complete, then click Close. Set up ExpressVPN After the installation is complete, the ExpressVPN app will open automatically. Click Sign In. On the ExpressVPN Setup screen, enter your activation code.
This is the code you found. You can paste it by pressing Command + V, or right-clicking the rectangular field and clicking Paste. Then click Sign In. You will be asked whether you want ExpressVPN to launch on startup. Select your preference to continue.
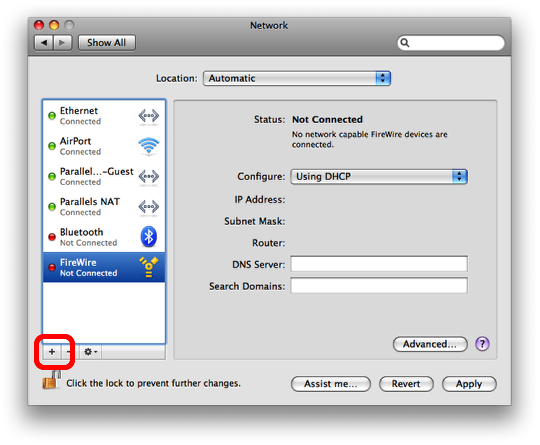
Finally, you will be asked whether you want to share anonymous diagnostics with ExpressVPN. This helps ExpressVPN continually improve its products and services. Select your preference and continue. You are now ready to access our many VPN server locations.
Connect to a VPN server location To connect to a VPN server location, click the On Button. By default, ExpressVPN will suggest the location that provides the optimal experience for you, called Smart Location. Once you see the “Connected” message on the app screen, you can begin surfing with freedom and security! Underneath your current location, you will see a list of app shortcuts. Shortcuts allow you to quickly launch apps and sites (such as for video streaming) directly from ExpressVPN right after you are connected.
Note: A single ExpressVPN subscription can be used simultaneously on three devices, regardless of platform. If you try to use more than three devices simultaneously on one subscription, you will see this screen: Need help?. Disconnect from the VPN server location To disconnect from the VPN server location, click the On Button while the VPN is on.
You will know you are disconnected when the “Not connected” message is shown. Choose a different VPN server location To choose a different VPN server location, click on the ellipsis () to access the list of VPN locations. To connect to a server location, double-click the location. The list of VPN locations features three tabs: Recommended, All, and Recents. The Recommended tab shows you ExpressVPN’s top picks for you to connect to. The All tab lists the VPN server locations by region.
You can expand and collapse the lists by tapping on the triangular arrowheads. The Recents tab has two sections. “Recently Connected” shows the three most recent locations you connected to. “Favorites” shows the locations you have saved as a favorite by clicking the star icon next to the location name. You can also search for your desired server location by using the search bar. Inside the search bar, type the name of your desired server location and then double-click the server location in the search results to connect to it. After disconnecting from a server location you selected, you can return to your Smart Location (the location recommended for the smoothest experience) by clicking Smart Location. Switch to a different VPN protocol VPN protocols are the methods by which your device connects to a VPN server.
Switching to a different protocol can help you achieve faster connection speeds. To switch to a different protocol, click on the hamburger menu (≡), then click Preferences. Make sure you are not connected to the VPN when doing this. In the Protocol tab, select the protocol you want to use, then return to the app’s home screen. Important: PPTP and L2TP-IPsec provide weak security benefits and should only be used for anonymization or for changing locations. How to add shortcuts to the ExpressVPN app The shortcuts feature appears on the ExpressVPN home screen after you connect to VPN. (It will not appear the first time you connect, but it will appear from your second connection onward.) Shortcuts allow you to conveniently and quickly launch apps and websites straight from ExpressVPN anytime you are connected. If you find yourself regularly visiting a handful of favorite destinations after connecting to VPN—a particular streaming service or social network, for example—adding it as a shortcut saves you from having to switch back to your device’s home screen or browser to find it each time. 