Reformat Ntfs For Mac
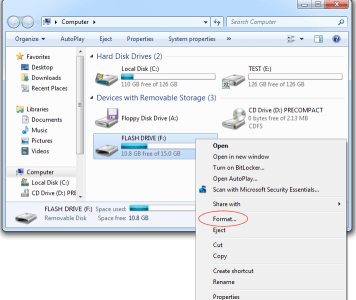
'Is it possible to format FAT32 and NTFS drives on Mac by myself?' A user asked us about this question. When reformatting process is over your drive will beFAT32 and you can now use it. Part 2: Format NTFS Drive on Mac The second task is how to format NTFS drive on Mac. NTFS is built for windows operating system therefore it is not. Oct 10, 2016 - With Tuxera NTFS for Mac, you can use Apple's Disk Utility or Tuxera Disk Manager to format NTFS drives. Find out how here.
The overwhelming majority of USB flash drives you buy are going to come in one of two formats:. The first format, FAT32, is fully compatible with Mac OS X, though with some drawbacks that we'll discuss later. If the drive comes formatted in NTFS, which is the default file system for Windows, you're going to want to re-format the drive because Mac OS X can't write files to NTFS-formatted volumes (at least not without a bunch of extra work that's beyond the scope of this article). Can't install .net core for visual studio community on mac. How do you tell which format your brand-new USB drive has?
Hook it up to your Mac and launch the Disk Utility app, located in your Utilities folder (which is in Applications). Your new drive should appear in the left-hand column, and clicking the 'Partition' tab will bring up info on the drive which includes its current format. If the drive's format comes up as MS-DOS (FAT) or, less likely, ExFAT, you may be able to simply leave the drive as-is and not bother reformatting it. If the drive is listed as NTFS-formatted, you're going to need to format it to something else if you want full compatibility with Mac OS X. There are several possible file system formats you can use for a USB flash drive, and changing them in Disk Utility is as easy as selecting the number of partitions you want on the drive (usually just one), picking the format you want for the drive, and clicking 'Apply.' Note that this will erase all information on the drive, so make absolutely sure you've got copies of everything before moving forward.
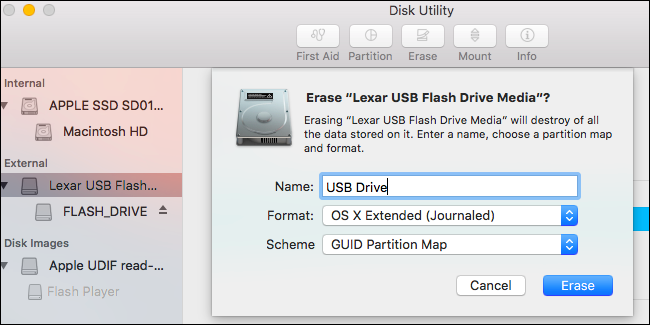
Disk Utility gives you five different choices for drive formats in OS X Lion. Unless you have extraordinary needs, you can safely ignore two of them: Mac OS Extended (Case-sensitive, Journaled) and Free Space. I'll discuss the advantages and disadvantages of the other three formats below. Mac OS Extended (Journaled) - This is the default file system format for Mac OS X drives. Advantages: Formatting your USB flash drive this way will give you full interoperability with Macs. It also includes support for features from OS X Lion, such as. You can even if you have the right files, the know-how, and a big enough flash drive, which will allow you to boot your Mac off an external disk if something goes wrong with your built-in drive.
The 'Mac OS Extended (Journaled)' option will have the highest degree of support for Mac OS X features, and there's no limit to the size of files you can put on the drive. Disadvantages: Windows-running PCs can read files from drives formatted this way, but they can't write to them (at least not without the same amount of work it takes to get OS X to write to NTFS-formatted drives). If you're transferring files from Macs to PCs, this won't be an issue; however, transferring files from PCs to Macs won't be possible if your drive is formatted in 'Mac OS Extended (Journaled).' If you will only be working with Macs and not PCs, this may not be an issue. Otherwise, you may need to consider one of the file formats discussed below. MS-DOS (FAT) - This is Disk Utility's name for the FAT32 filesystem. Advantages: FAT32 offers near-universal interoperability with virtually every computing system on the planet.
A drive formatted this way can easily transfer files between Macs and PCs. You can also move files to video game systems like the PlayStation 3, Xbox 360, and Wii. Virtually all cameras and videocameras support FAT32, too. It's the closest thing we have to a universal file system format, which is why most flash drives are formatted this way right out of the box. Disadvantages: FAT32 doesn't support files larger than 4 GB, and that's its greatest drawback. You also can't create a startup drive for your Mac using this format.
Furthermore, feature -- something users have discovered the hard way when working directly off of files stored on a USB flash drive (something ). However, those downsides may be more than outweighed by FAT32's near-universal support, and if you don't think you're going to be dealing with files bigger than 4 GB, this may be the optimal choice. ExFAT - A newer file format, supported in Mac OS X 10.6.5 or later. Advantages: has many of the same advantages as FAT32 in that it's a disk format that offers interoperability between Macs and PCs. It has one big advantage over FAT32: exFAT supports file sizes larger than 4 GB, so if you have a need to move huge files between Macs and PCs, this is likely the format you'll want for your flash drive. ExFAT is supported by the following operating systems: • Mac OS X Snow Leopard (10.6.5 or greater) • OS X Lion • Windows XP SP2 or later (with an additional update for exFAT support) • Windows Vista SP1 or later • Windows 7 Disadvantages: As a relatively newer file system format, exFAT isn't supported in older versions of Mac OS X (anything prior to 10.6.5) or anything older than Windows XP SP2.