Quicken For Mac Hanging Macbook Pro
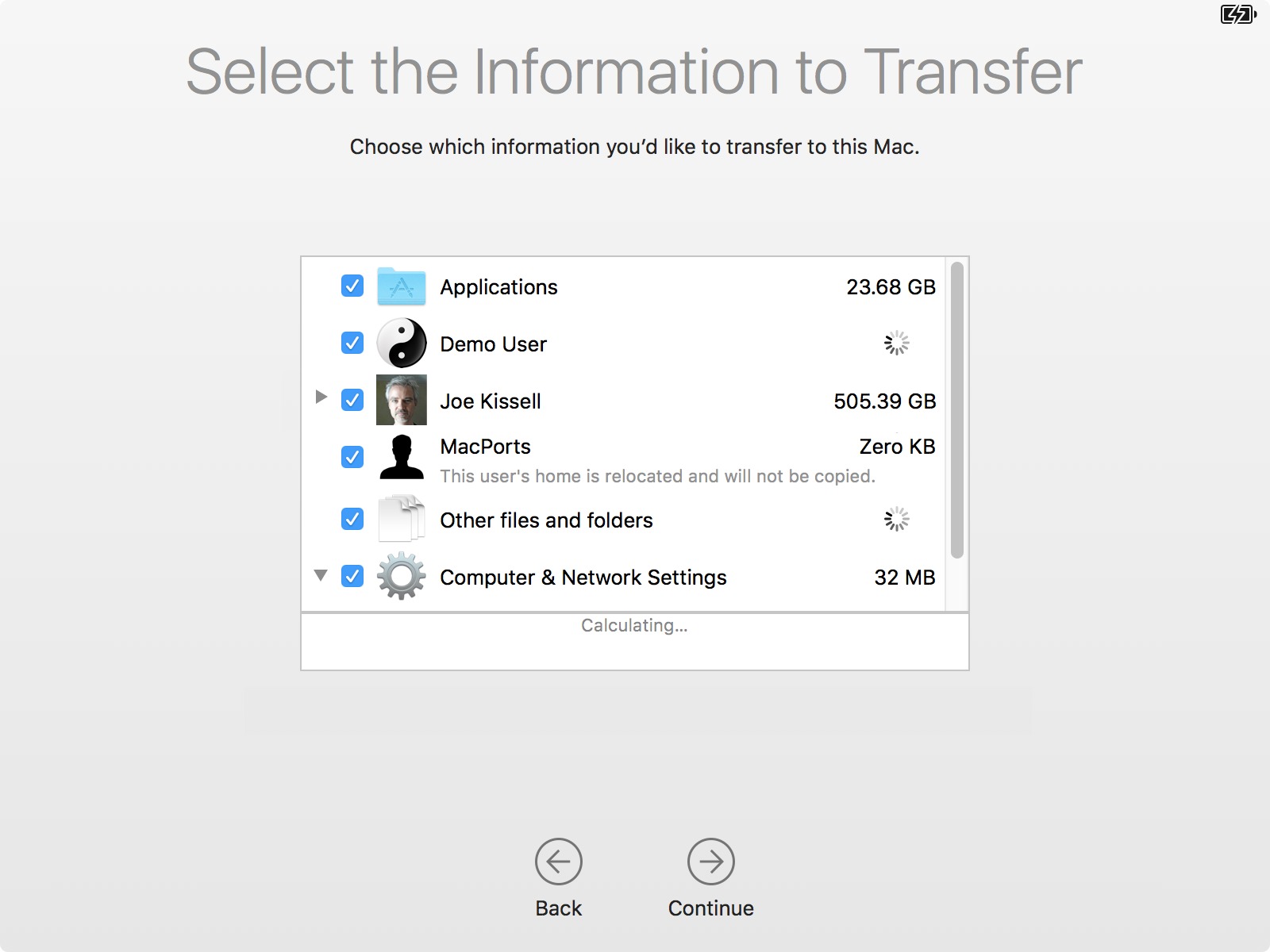
This list was last updated on March 18, 2018. Every time, I typically find myself doing the same things over and over again, all to get the speed to a point that I am satisfied with.
So, I figured it would be a good idea to write a checklist on how to speed up a MacBook Pro, and that’s what I’m going to show you in this article — a quick list that covers dozens of things you can do when it comes to improving your MacBook Pro’s performance. There’s one thing I want to state before you embark on your journey: there is no single tactic that magically works. For example, or would help if you are using an old 2009 MacBook; if you are using a shiny new MacBook Pro with limited storage, you may find most useful.
If you can do everything on this list (very unlikely though:-)), that’s great. If you want to skip some, that’s okay too.
After all, the goal is to speed up your MacBook Pro by making the most of your time and investment. But in general, it’s close to impossible that you’ll be able to do all these things. The Checklist to Speed up MacBook Pro Check off items as you go along. Not all of these may apply to your Mac. Basic (require little time or money) • Have you restarted your Mac lately? Doing so on a regular basis helps clear system caches and shuts down applications, which often results in better performance.
Standalone flash player free download - Adobe Flash Player, Macvide Flash Player, Macromedia Flash Player Uninstaller, and many more programs. AVG AntiVirus for Mac. View all Mac apps. Stand alone flash player mac os x. Free Adobe Flash Player 23 Standalone 32bit for MAC OSX download. Download free Adobe Flash Player software for Windows, Mac OS, and Unix-based devices, It is an essential plugin for browser, support to play all media files such as video and animation.
• Slow startup? Most likely you’ll need to manage Login Items, remove some apps & services automatically launch on startup. • Have you cleaned up your hard drive? It’s the best yet easiest way to speed up a Mac with an almost full hard drive. You can save time by using a tool like. • Have you really quit unneeded applications or services? Hint: clicking the red “X” button sometimes does not quit an application — it just closes the window.
The Mac Quicken Challenge. As my regular readers know, I am that nerdy, so I tried this out, and it worked, but, not the way I wanted. The Mac I used was a MacBook Pro with 8 GB of memory running, Mac OS Sierra. With Touch ID on your MacBook Pro, you can quickly unlock your Mac and make purchases using your Apple ID and Apple Pay—all with your fingerprint. Learn about Touch ID Find adapters for Thunderbolt 3 (USB-C) ports.
Right click and select “Quit”. • Is “System Storage” (or “Other Storage”) taking too much disk space? MacOS greyed out the section so you won’t be able to analyze further. However, you can use (via Disk Map feature) to figure out detailed info and consider deleting some of the unnecessary system files.
• Does your MacBook lag all of a sudden? Open “Activity Monitor” to figure out the culprit (resource-hungry application or process) — and kill it. Check out for more.
• Have you closed unneeded tabs and windows on, or? This helps lighten your web browsers, thus making Internet surfing smooth. Doing so usually resolves slow boot issues. Note: we do not recommend disable it if you think data encryption is more important than performance.
• Have you turned off visual effects? You may be impressed by the Magnification and Genie Effect, but the entertainment is a tradeoff for performance. Go to “System Preferences” -> “Dock” to change. • Are you used to saving files and folders directly to Desktop? If so, clear off the desktop clutters as it could result in your MacBook Pro running sluggishly.
• Have you uninstalled third-party applications you don’t really use? You can quickly identify and remove them by (via the App Manager feature). • Have you emptied Trash on your MacBook Pro? It could help you space as well as ease your hard drive a little bit. • Have you cleaned up web browser cookies, caches, histories, and plugins? Over time these files may take up gigabytes (GBs) and slow down your Mac.
You can do so manually or by using for efficiency. • Have you removed duplicate files on your Mac?
These days it’s easy for us to save multiple copies of those precious media items (photos, movies, songs, etc). Getting rid of them may release good amount of precious storage. You can use to quickly locate and delete these duplicates.
• Have you removed unneeded Widgets from Dashboard? Those widgets can take up quite a bit of system memory (RAM). Learn how to do from. • Have you disabled unneeded notifications? Constant notifications tax your system performance — plus, they are big distractions. Article shows how to turn them off. They can take up some valuable system resources, and make it harder for you to find those you often use.
• Have you changed “New Finder windows” setting from “All My Files” to a specific folder? The new folder can be “Desktop” or “Documents”. This trick can speed up the generation of a new Finder window. Learn how to do. • Have you performed for all Mac applications installed? An update tends to help you stay away from the application freezing issues.