Mail Merged Files Word For Mac Will Not Print The Whole List
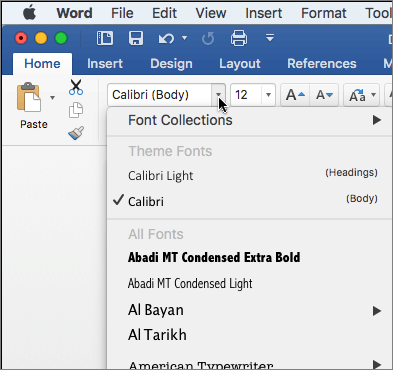
When you use the mail merge feature of Word, you have the capability to either merge to the printer or to merge to a new document. Choosing the latter is often the best alternative, since you have the ability to inspect your output before actually printing. What happens if you need to only print a portion of your merged documents, however? For instance, if your merged document takes 320 pages, and you only need to print the last 15 of them? You might think the answer to print only a range of pages, meaning pages 305-320. If you try to do this with a mail-merged document, you will not get an expected result. In fact, you will get no result at all.
We had a Microsoft Access 2013 database which had all the postal addresses in for a mailing list and this was stored on SharePoint Online within our Office 365 account and we needed to connect into this Access database to be able to do a label mail merge to print off the address labels. Oct 16, 2018 How to Mail Merge in Microsoft Word. This wikiHow teaches you how to use the 'Mail Merge' feature in Microsoft Word. (Windows) or the red circle in the upper-left corner (Mac). You can now proceed to creating the mail merge in Microsoft Word. Importing Contacts to Word. Then click Use an Existing List. Select your Mail.
This is because Word inserts a section break between each merged record it adds to your document. Thus, if you are printing 320 copies of a single-paged document, you have 320 page ones, not pages 1 through 320. Sound confusing? It can be if you don't understand how sections work. Every time a new section is started, Word starts counting page numbers over again. To get around this problem, you have three alternatives. First, you can simply start deleting pages until you only have your desired pages remaining.
(I call this the brute force method, and it is not always the best choice.) Second, you can simply replace all the section breaks in the merged document with line breaks. This is done by following these steps: • Press Ctrl+H. Word displays the Replace tab of the Find and Replace dialog box. (See Figure 1.) Figure 1. Mac computer for students. The Replace tab of the Find and Replace dialog box.• In the Find What box, enter ^b. This is the code for a section break.
• Click on the No Formatting button, if it is available. This removes any formatting specifications in what you are searching for. (You may need to click on the More button to see the No Formatting button.) • In the Replace With box, enter ^m. This is the code for a page break. • Click on the No Formatting button, if it is available.
This removes any formatting specifications in what you are replacing with. • Click on Replace All. Now you can print as normal, entering a range of page numbers you want to print. Opera download for mac. The third solution is perhaps the fastest and easiest, however. Simply remember that in your merged document you are working with sections, instead of pages. Thus, if you want to print out the form letter for records 305 through 320, you would follow these steps: • Press Ctrl+P.
Word displays the Print dialog box (Word 2007) or the print options on the File tab of the ribbon (later versions of Word). • In the Pages box, enter s305-s320. Note the inclusion of the 's.' This indicates you are specifying a section range, as opposed to a normal page range. • Click on OK. Your desired information is printed.
“One of the best teachers I have come across.” “Rich Malloy is a great instructor – very patient, thorough.” “Rich’s extensive knowledge was the best thing about this course. A close second were the materials and website we used.” “Rich’s appreciation of the material made this class not just useful but a pleasure to set through.” “ an excellent teacher – calm, a problem solver, communicates, has given me confidence ” “Great class. I would take this class again. Thanks.” “Enjoyed the instructor & information provided. Will be very useful in my daily performance & work.” Search for: Search.