Mac Os X Preview For Windows
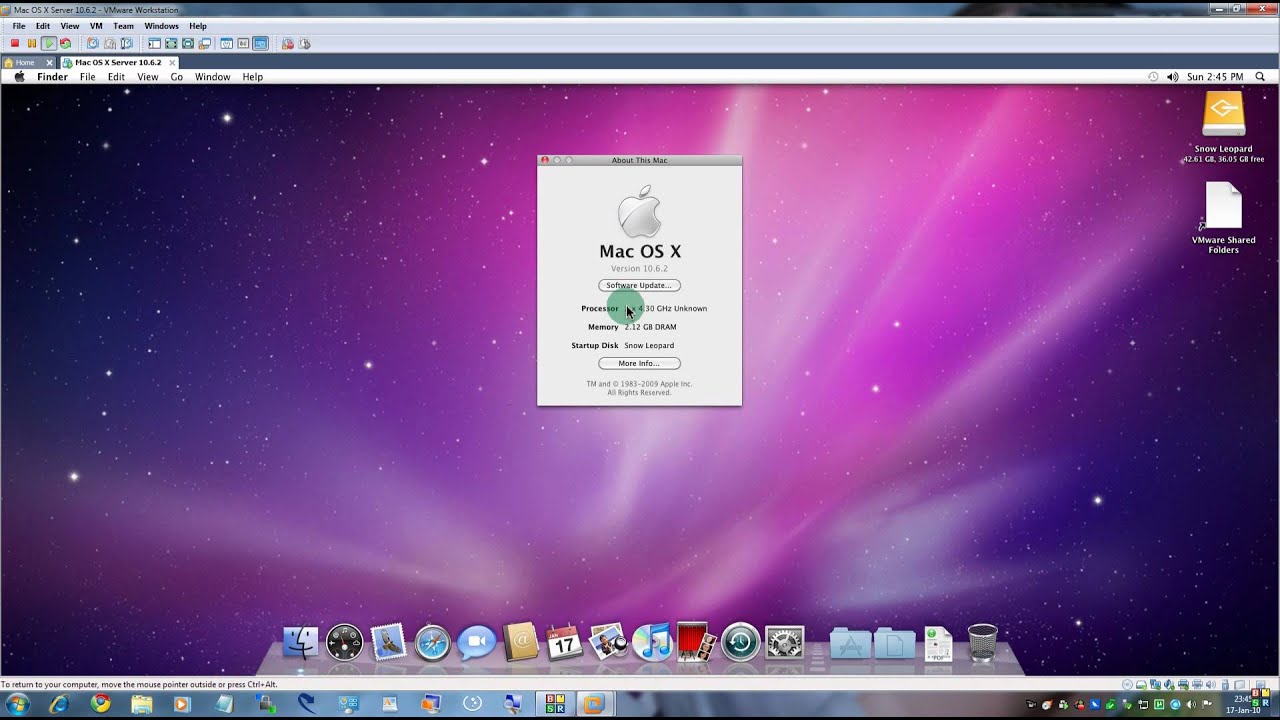
Advertisement Of all the default applications that come with the Mac OS X operating system, Preview might be the one I use the most. As picture viewers (and PDF readers) come, it’s an amazingly slick and powerful tool, doing everything you’d come to expect, and then some. That’s one of the most crucial issues with these kind of apps – you take them for granted, and think you know them inside out, but the chances are you don’t. Rather more likely is the fact that Preview is still hiding some succulent feature beneath its surface, because however lightweight it feels, make no mistake – it’s riddled with features.
I'm thinking of switching to Windows 8 from OS X on my 2009 MacBook Pro. Its the small things in OS X that brought me to Mac in the first place but now it is getting old.
Below, we’ve listed ten Preview-related and features that you definitely need to know about. Open Multiple Files In One Preview Window Preview is very apt at handling multiple files at once. You can open one file after the other, creating a separate preview window for each file, but it’s much easier to work with multiple files in a single preview window. To do this, just select multiple files in Finder using your mouse or the shift and cmd keys, and open them. By opening all these files at once, they will show in a single Preview window, with a file overview in the Preview sidebar. Delete Files If you have multiple files open in a single preview window, you can use Preview to move one or more of these files to the trash.
This is great for culling the bad pictures from a big selection of photographs or screenshots. Select the files you’d like to delete among the thumbnails in the Preview sidebar, right-click and select Move To Trash, or press cmd+backspace. Create A File From The Clipboard Since Mac OS X automatically renders files from your screenshots, this feature isn’t often highlighted. However, if you copy a picture from a website, or copy a selection of another picture to your clipboard, it’s a great tool to have in your toolbox.
To create a new file from the clipboard, just select File -> New from Clipboard, or press cmd+N. Manage & Merge PDF Files You probably already know of Preview’s ability to read PDF files, but it can do much more with those PDF files than just showing them to you. Most of the tips above and below that apply to pictures also apply to PDF files. However, the one feature that stands out is Preview’s ability to manage and merge PDF files. Rearranging PDF files in Preview is as simple as dragging the pages around in Preview’s thumbnail sidebar. You can even select multiple pages before rearranging them. Deleting a page works just as described for pictures above, you select one or more pages and press cmd + backspace to delete them from the PDF.
Finally, to merge two PDF files, just open one file and drag another in Preview’s thumbnail sidebar. File Sharing It’s very easy to share your pictures or documents to friends and colleagues right from within preview. This includes emailing, using iMessage, AirDrop, Twitter, Facebook and Flickr. The full array of annotation tools becomes visible when you press the annotation icon next to the search field, or select Tools -> Annotate.
 After pasting a new slide into the slide thumbnails on the left, look for the 'Paste Options' icon at the bottom-right of the new slide's thumbnail. Click on the icon and change the default setting to 'Keep Source Formatting'. Voila - two templates in the same presentation.
After pasting a new slide into the slide thumbnails on the left, look for the 'Paste Options' icon at the bottom-right of the new slide's thumbnail. Click on the icon and change the default setting to 'Keep Source Formatting'. Voila - two templates in the same presentation.
Select & Cropping Tools You don’t need a copy of PhotoShop for rudimentary photo manipulation. One of the things that Preview does almost as well is extracting elements of an image. When you press the annotation icon (left of the search field), a number of selection tools appear to the right of your screen. These include a rectangular selector, elliptical selector, lasso selection, smart lasso and instant alpha. Using smart lasso, click in an area and slightly drag your mouse in any direction to specify the amount of tolerance that should be used in marking out the boundaries of that area’s selection. You can then copy that selection to your clipboard and create a new document as outlined above, or press backspace to make that part of your image transparent. Color Management A different kind of photo manipulation is provided through Preview’s built-in color management.
Again, you can view this option by pressing the annotation button next to the search field, or by selecting Tools -> Annotate. Pressing the prism icon in the annotation bar will open the Adjust Color pane. Hear you can tweak the picture’s levels, exposure, contrast, saturation, sharpness, and more.
Google Sheets gives you the ability to view, edit, create, and share spreadsheets right from your phone no matter where you are. Pros Sharing preferences: When you share a spreadsheet with someone else through this app, you can also decide what privileges they will have. You can collaborate with other users or provide feedback on a joint project, and you can even edit spreadsheets when you're offline as long as you've downloaded them to your device previously. Google sheets app for macbook.
Built-In Version History In later versions of Mac OS X, Preview comes with built-in version support. This means you can go back in time and go through a number of different iterations of your file, Time Machine-style.