How Do You Freeze The Top Row In Excel For Mac

If you want to freeze columns, select the cell immediately to the right of the column you want to freeze. In this example, we want to freeze rows 1 to 6, so we've selected row 7.
Mac vs windows quicken 2019. • Select 'Manual Update' for steps to install the update.
Note: In this guide, we have used Microsoft Office Professional Plus 2016 version. The steps to freeze the cells would continue as before dated back to Excel’s 2010 version. How To Freeze Cells In Excel?
The Top Row – Freeze Cells In Excel If you are certain that you need to freeze the highest line in the spreadsheet, this is what you have to do: Step By Steps Instruction To Freeze Top Row In Excel • Open the coveted spreadsheet in. Simply, explore to the “View” tab on the menu bar. Now, you will watch an option which says – “Freeze Panes” on it. Just, tap on it to see more options. Finally, from the options, you have to choose “Freeze Top Row” with a specific end goal to solidify the highest line of your excel sheet. The First Column – Freeze Cells In Excel Like the past method, in the event that you have to freeze the 1st column of the excel sheet, you have to take after the steps mentioned beneath. Step By Steps Instruction To Freeze The First Column In Excel 1.Open the coveted spreadsheet in Excel.
Simply, explore to the “View” tab on the menu bar. Then, you will watch an option which says – “Freeze Panes” on it. Just, tap on it to see more options.
Finally, from the options, you have to choose “Freeze First Column” with a specific end goal to freeze the 1st column of your excel sheet. Desired Row – Freeze Cells in Excel Before freezing the cells, for this situation, you have to first choose the whole column. Here are the steps how you can freeze a total row: Step by Steps Instruction To Freeze The Selected Row In Excel • Open the coveted spreadsheet in Excel. First of all, you have to choose the row you have to freeze. So as to choose the whole line, you have to tap on the column number (said to one side of each line).
Excel for Office 365 for Mac Excel 2019 for Mac Excel 2016 for Mac Excel for Mac 2011 You want to scroll, but you want to see your top row or left column to stay still. To do this, you use the Freeze buttons on the View tab. If the Freeze buttons aren't available on the View tab, make sure you switch to Normal view. On the View tab, click Normal. Freeze the top row On the View tab, click Freeze Top Row. When you do this, the border under row 1 is a little darker than other borders, meaning that the row above it is frozen. Freeze the first column If you'd rather freeze the leftmost column instead, on the View tab, click Freeze First Column.
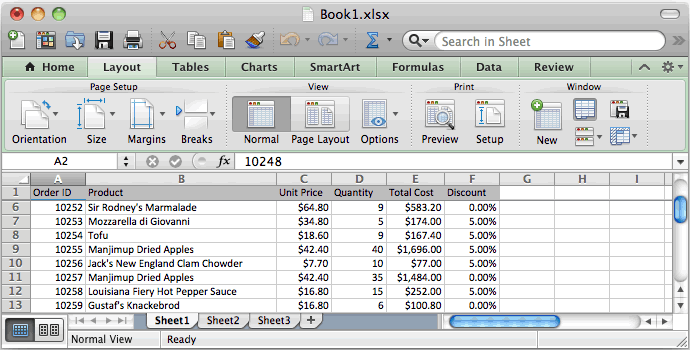
When you do this, the line to the right of column A is a little darker than the other lines, meaning that the column to its left is frozen. Freeze the top row and the first column To freeze the top row and the first column at the same time, click cell B2. Then, on the View tab, click Freeze Panes. Freeze as many rows or columns as you want Want to freeze multiple rows and/or columns? You can freeze as many as you want, as long as you always start with the top row and the first column. To freeze multiple rows (starting with row 1), select the row below the last row you want frozen and click Freeze Panes. To freeze multiple columns, select the column to the right of the last column you want frozen and click Freeze Panes.