Excel For Mac 2016, Reduce Scale Of Graph

» » Formatting Charts Formatting Charts in Excel Once you create a chart it's easy to format and enhance your chart using Excel's menus and commands. To change chart style in Excel, simply right click or double click on the chart item you want to format to view the formatting options for that item. Just a few of the chart items you can format are: • • • • If you are using QI Macros with Excel 2007, view our. Chart Titles, Axis Titles, and Data Labels TO CHANGE TEXT: To change the title, axis or data label text, click once on the text box to highlight it, then click again to place your cursor within the text box. Note: don't double click on the title; this will open the formatting box and text cannot be modified there. TO CHANGE TITLE APPEARANCE: Right click on the title or data label you want to format and select Format, or double click.
How to Create a Graph in Excel. This wikiHow teaches you how to create a graph or chart in Microsoft Excel. You can create a graph from data in both the Windows.
Printing from Excel can be very frustrating, especially if your spreadsheet is too wide or too tall to fit on a single page. You can use the Scaling option in Page Setup to set limits on how many pages wide and tall your document should be when you print it. The problem with that is that you can find your page fits onto one page, but becomes too small to read.
Not only that, but Excel ignores any manual page breaks you've entered. This lesson explains how you can print your spreadsheet so it automatically scales to be one page wide without forcing the rows into a single page. Scaling your spreadsheet when printing You can use the Scaling option in Page Setup to set limits on how many pages wide and tall your document should be when you print it. If you're using Excel 2010 • Click the Page Layout tab. • Set the Scale to Fit options for Width and Height to the values you want.
• Print your spreadsheet. If you're using Excel 2007 and earlier for PC, or Excel for Mac 2008 or 2011 • Open Page Layout • In Excel 2007, click the Page Layout tab, then click the small arrow in the bottom right corner of the Page Setup group (this also works for Excel 2010 as an alternative to the instructions above) • In earlier versions of Excel, and for Excel 2008 and 2011 for Mac, click File, then Page Setup.
• Enter the number of pages wide and tall you want your spreadsheet to be when printed. For example, you may choose to set your spreadsheet to be 1 page wide and 2 pages tall when printed. • Print your spreadsheet. The problem with this approach is that you can find your spreadsheet is scaled down too far and becomes too small to read. Not only that, but Excel ignores any manual page breaks you've entered. Scaling an Excel spreadsheet to a specific number of pages Suppose you want your Excel spreadsheet to print out one page wide, but you don't mind how many pages tall the print out is. It could also be that you have horizontal page breaks that you want to keep when you print your spreadsheet.
Scaling to Fit in Excel 2010 (method 1) • Click the Page Layout tab. • Set the Scale to Fit option for Width to be 1 page. • Set the Scale to Fit option for Height to be Automatic.
• Print your spreadsheet. Scaling to Fit in Excel 2010 (method 2) • Choose File > Print • Choose Fit all columns on one page • Print your spreadsheet Both methods will scale your spreadsheet so it prints out exactly one page wide. The number of pages it prints will depend on how many pages tall the scaled down spreadsheet is. Excel will ignore any vertical page breaks you've inserted when you do this, but will keep your manual horizontal page breaks.
Of course, if you want the spreadsheet to print out just 1 page tall, and as many pages across as it needs, you'd reverse the values in steps 2 and 3 of method 1 above. Scaling to fit in other versions of Excel (PC and Mac) You can get the same result when printing from other versions of Excel for both PC and Mac. This tip works in Excel 2010 as well, but the instructions above are an easier way to do it. • Open Page Setup. • Click the Page tab. • Click the Fit To option. • Enter 1 for the number of pages wide.
• Delete the value for the number of pages tall and leave it blank. We welcome your comments and questions about this lesson. We don't welcome spam. Our readers get a lot of value out of the comments and answers on our lessons and spam hurts that experience.
Our spam filter is pretty good at stopping bots from posting spam, and our admins are quick to delete spam that does get through. We know that bots don't read messages like this, but there are people out there who manually post spam. Best vpn for mac and iphone. I repeat - we delete all spam, and if we see repeated posts from a given IP address, we'll block the IP address.
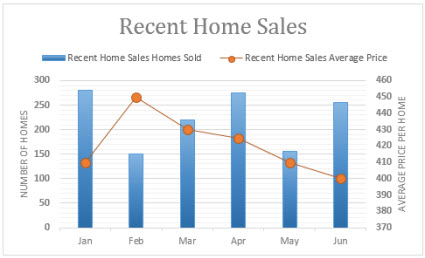
So don't waste your time, or ours. I am quite a savvy Excel user.however, I can't for the life of me get my spreadsheet to print properly on one page. It is printing in about 60-70% of the page, no matter how I set up the margins or set to print 1 page by 1 page. Basically it looks as though there is a bottom margin of 1'+ and a right margin of 1'+. (but top and left are small, as i set them at.25') The data is not too tall or too wide to fit more appropriately. I have cleared the print are and set it again, changed margins, changed to print 1 by 1 page, i have even tried to adjust the excel chosen% from 55 to 56 and it immediately jumps to two pages.