Customize Toolbar In Word For Mac 2016
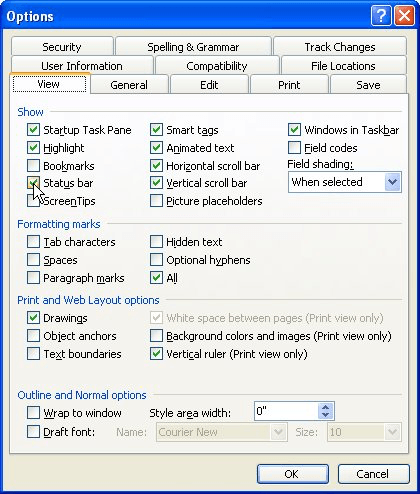
Microsoft Excel is one of the best tool ever built. It can help you perform not only easy tasks like calculations but also helps in performing analytical tasks, visualization,. This Excel training course assumes no previous knowledge of Excel and please feel free to jump across sections if you already know a bit of excel. This excel 2016 tutorial is not only useful for people who want get acquainted to Excel 2016 but also for those who are using older versions of Excel like Excel 2007, Excel 2010 or Excel 2013. Majority of the features and functions discussed here are quite common across the version. In this first post on Basic Excel 2016, we will discuss the following – • • • • • • • • • • • • • • • How to Open the Excel 2016 Software For opening the Excel 2016 software, please go to the program menu and click Excel. Mac os el capitan download.
If you are opening this software for the first time, then worry not, we are going to take this excel training step by step How to Open a blank workbook in Excel 2016 Once you open the excel software from the program menu, the first thing that you would notice is a large screen displayed as per below. • • • You may also take a look at this –.
How to customize your Finder window’s toolbar. To start customizing your Finder window’s toolbar, follow these quick steps: 1) Open a finder window by clicking on the Finder icon in your Mac’s Dock. 2) Right-click somewhere in the toolbar, and in the pop-up menu, you’ll click on Customize Toolbar.
What are Ribbons in Excel As noted in the picture below, Ribbons are designed to help you quickly find the command that you want to execute in Excel 2016. Ribbons are divided into logical groups called Tabs and Each tab has its own set of unique function to perform. There are various tabs – Home, Insert, Page Layout, Formulas, Date, Review and View. How to Collapse (Minimize) Ribbons If you do not want to see the commands in the Ribbons, you can always Collapse or Minimize Ribbons For this RIGHT click on Ribbon Area and you will see various options available here. Here you need to choose “Collapse the Ribbon”.
Once you choose this, the visible groups go away and they are now hidden under the tab. You can always click on the tab to show the commands. How to Customize Ribbons Many a times it is handy to customize Ribbon containing the commands that you frequently use.
This helps save lot of time and efforts while navigating the excel workbook. In order to customize Excel Ribbons, RIGHT click on the Ribbon area and choose, customize the Ribbon Once the dialog box opens up, click on the New Tab as highlighted in the picture below Rename the New Tab and the New Group as per your liking. I am naming the tab as “wallstreetmojo” and group name as “test grouping”. You can select the list of commands that you want to include in this new tab from the left hand side.
Once you are done, you will notice your customized tab appears in the Ribbon along with the other tabs. What is Quick Access Toolbar Quick Access Toolbar is a universal toolbar that is always visible and is not dependent on the tab that you are working with. For example, if you are in the Home Tab, you will not only see commands related to Home Tab but also the Quick Access Toolbar on the top executing these commands easily. Likewise, if you are in any other tab, say “Insert”, then again you will same Quick Access Toolbar. How to Customize Quick Access Toolbar In order to customize the Quick Access Toolbar, RIGHT click on any part of the Ribbon and you will see the following Once you click on Customize Quick Access Toolbar, you get the dialog box from where you can select the set of commands you want to see in the Quick Access Toolbar. The new quick access toolbar now contains the newly added commands. So as you can see this is pretty simple.
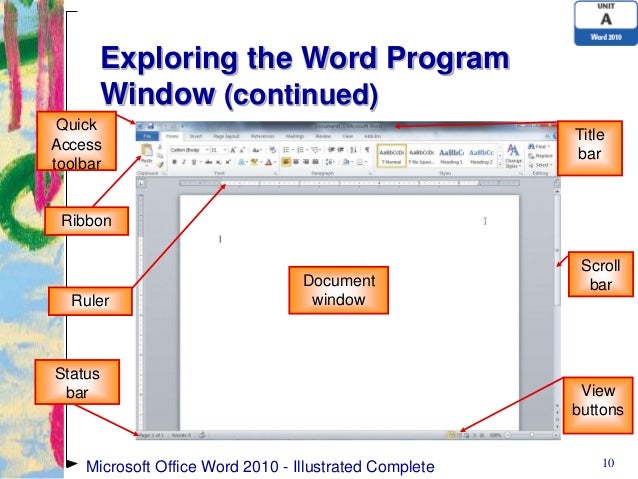
What are Tabs? Tabs are nothing but various options available on the Ribbon. These can be used for easy navigation of commands that you desire to use. • Clipboard – This Clipboard Group is primarily used for Cut copy and paste. This means that if you want to transfer data from one place to another, you have two choices, either COPY (preserves the data in the original location) or CUT (deletes the data from the original location). Also there are, which implies copy in a desired format.
We will discuss the details of these later in the Excel tutorials. There is also Format Painter which is used to copy the format from the original cell location to the destination cell location.
• Fonts – This font group within the Home tab is used for choosing the desired Font and size. There are hundreds of fonts available in the dropdown which we can use for. In addition, you can change the font size from small to large depending on your requirement. Also helpful is the feature of Bold (B), Italics (I) and Underline (U) of the fonts. • Alignment – As the name suggest this group is used for alignment of tabs – Top, Middle or Bottom alignment of text within the cell. Also, there are other standard alignment options like Left, middle and right alignment. There is also an orientation option that can be used to place the text vertically or diagonally.