Spacing In Table Word For Mac

Microsoft Word includes bullet symbols to help you align lists of words, phrases or sentences in your document. Word lets you adjust the indents and space between the bullet symbol and the text to format your document layout.
How to Remove Cell Padding in Word; How to Remove Cell Padding in Word. By: Alan Sembera. If you create a photo layout using a Word table, for example, the cell padding causes gaps to appear between the photos. Reduce the Indentation and Spacing settings to zero to eliminate the extra space. Show Comments. How to Create a Table of Contents in Word 2016 for Mac By Melissa Holt on December 2, 2016 at 3:38 AM • @MelissaCHolt If you’re writing a book or a research paper, you may need to insert a.
For example, if a bulleted sentence runs on to a second line, decreasing the indent spacing allows more characters to fit on the first line. You can also adjust the line spacing between bullets in a bulleted list. A bulleted list with a pleasing amount of white space can help emphasize your ideas, items or tasks in your communications with your colleagues and clients.
Most Word tables are relatively boring, but then, you probably don't want a lot of table noise in most of your documents. On the other hand, you can add some interesting visual elements by simply adding space between cells. You might be surprised to learn how easy it is! Surrounding each cell with a bit of a cushion (space) is a simple way to liven up a boring table or to add a bit of a break between elements in a busy table. It seems odd to use the space to achieve such different results, but it works in either case. First, let's examine a default table. By selecting the entire table, we can clearly see the default margins (.08) on the left and right.
When you insert a table, Word adds those margins for you. (To insert this simple table, click the Insert menu, click Table in the Tables group, select three columns and five rows, and click!). • Select the entire table (click the Move handle at the top-left corner of the table). • Click the contextual Layout tab. In the Alignment group, click the Cell Margins option. In Word 2003, right-click the table and choose Table Properties. Then, in the Table, click Options.
• In the resulting dialog, change the top and bottom settings to.08 and click OK. Now, let's add some space between the cells as follows: • Repeat steps 1 and 2 above. • In the resulting dialog, check the Allow Spacing Between Cells option and specify.08. The results are interesting and easy to implement. All we did was add a little space. Now, let's take another approach: let's add space by making the cell borders disappear.
Starting with another simple table like the first table shown above, do the following: • Select the table. • Click the contextual Design tab. Then, Click the Borders dropdown in the Table Styles group and choose Borders and Shading. In Word 2003, right-click the table and choose Table Properties. 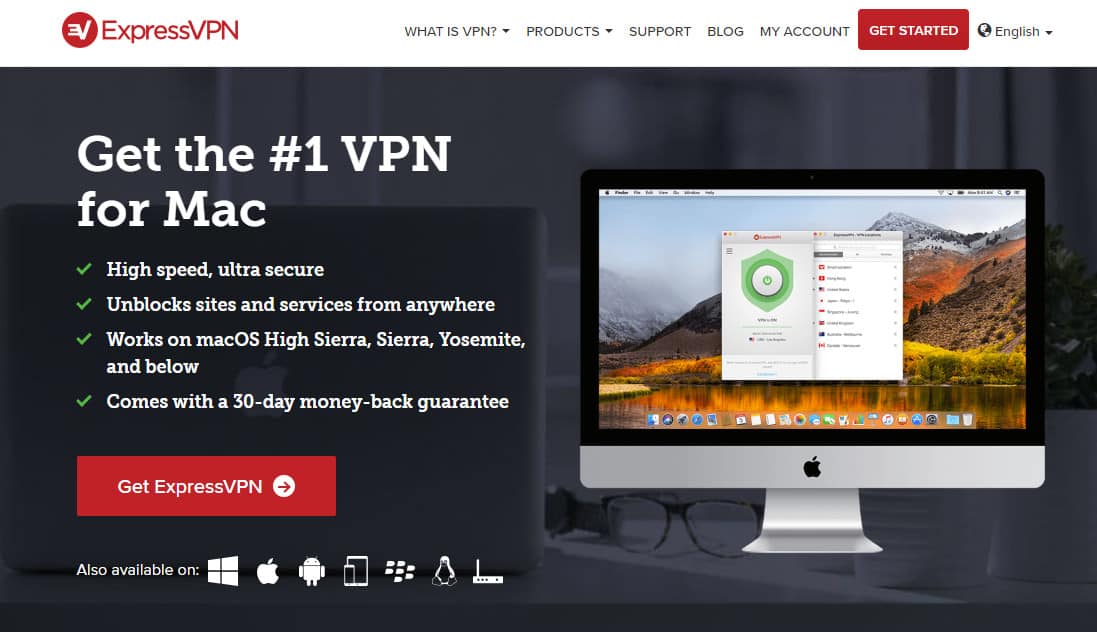 In the Table tab, click Borders and Shading.
In the Table tab, click Borders and Shading.
• In the resulting dialog box, select white from the Color dropdown and choose a large point size from the Width control. Choose white if the document's background is white; choose a color that matches the document's background so the cell borders will disappear. • Click the Shading tab, choose a color for the cell background, and click OK.
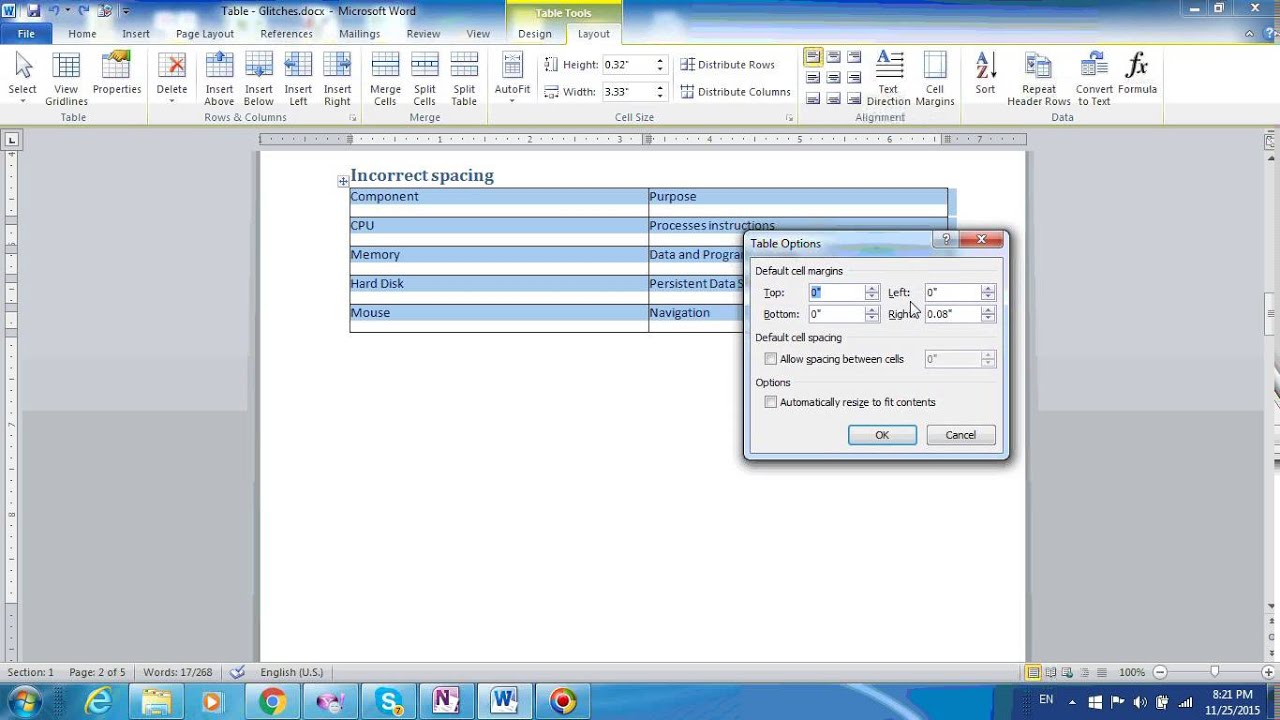
In this case, we didn't increase the spacing between each cell. Instead, we increased the cell border width and then made them disappear to give the illusion of added space. Doing very little, we just created two interesting tables. Knowing your options is the key. Experiment and if you support users, encourage them to experiment. Mp4 player. Doing so will increase their productivity and creativity.
As much as I'd like to own that second technique, MVP, Dian Chapman shared it. She's hosting a new, which you might find helpful. Related Topics.