Slow Excel For Mac

This is one way to Fix Excel Freezing when no other options work out. Read Also: Connect dual displays / monitors to one computer on Windows & MAC. Excel Freezes in Only One Spreadsheet. If the problem only occurs only with one spreadsheet file is open, there is something in the file causing the problem.
Fix Slow Microsoft Excel and Speedup Spreadsheet Processing • Open Excel in Safe Mode • Disable All Add-ins • Repair Microsoft Office • Remove Rules • Enable Manual Calculation • Replace Formulas with Static Values • Split a Big Workbook • Enable Superfetch • Reduce Size • Repair Excel File • Processing Macro Enabled Spreadsheets • Check Security of Excel File • Processing from Web App or Network 1. Open Excel in Safe Mode You need to check whether Excel performs very slowly with one file, a few files or all files. If Excel performs slowly with any file, then the problem could be related with Excel itself. You should pinpoint what’s happening with the program. • Close Microsoft Excel. • Press “Win + R” key to open Run prompt. Enter “excel /safe” and hit enter.

Repairing Microsoft Office Installation • Choose ‘Quick Repair > Repair’. • Wait until the repair process is completed and reopen Excel. If the problem still occurs, choose the ‘Online Repair’ feature.
Remove Rules Often, the problem only happens with a single spreadsheet. If this is the situation, you should follow these steps: • Open the problematic spreadsheet file.
• Go to ‘File > Save As’ and type in a different name. The copy should become your backup, in case something goes wrong. • Go to ‘Home > Conditional Formatting > Clear Rules > Clear Rules From Entire Sheet’.
If the spreadsheet has multiple tabs, you should repeat the step to clear rules. Enable Manual Calculation If you use your spreadsheet to record new information on daily basis, you may continue to add rows, columns and formulas. Eventually, the performance will slow down noticeably. You should know that when you add something to the spreadsheet, Excel will recalculate all formulas. The performance will suffer further if you add lot of images, such as product images. One solution is to disable the Automatic Workbook Calculation option.
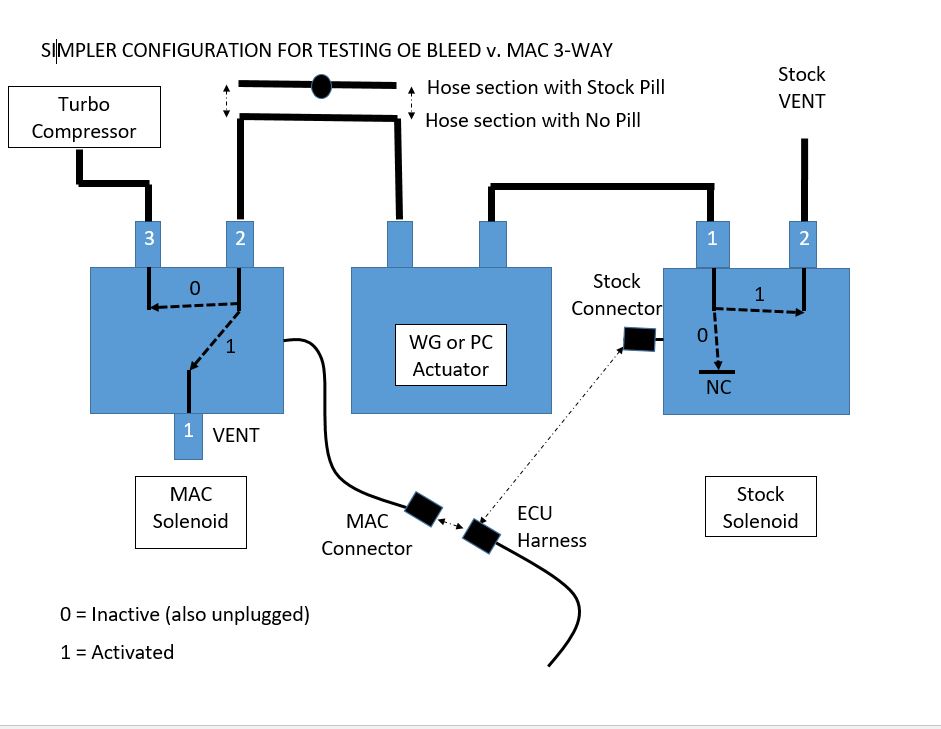 Part Number = 35A-AAA-DDBA-1BA Condition: New, Modified Item: No, Country/Region of Manufacture: United States, Custom Bundle: No, Interchange Part Number: AEM 30-2400, Manufacturer Part Number: 35A-AAA-DDBA-1BA, Brand: MAC Valves, Inc., Fitment Type: Performance/Custom, Non-Domestic Product: No See More. $30.01 Buy It Now 26d 20h, FREE Shipping Estimate,, 60-Day Returns, Seller: (42,590) 99.3%, Location: Pomona, California, Ships to: Worldwide, Item: 90 This listing is for one brand new MAC 3-Port Boost Control Solenoid Valve for Most ECUs 3-Port PWM Brass Fittings and Filter are Not Included, but are listed in our webstore.
Part Number = 35A-AAA-DDBA-1BA Condition: New, Modified Item: No, Country/Region of Manufacture: United States, Custom Bundle: No, Interchange Part Number: AEM 30-2400, Manufacturer Part Number: 35A-AAA-DDBA-1BA, Brand: MAC Valves, Inc., Fitment Type: Performance/Custom, Non-Domestic Product: No See More. $30.01 Buy It Now 26d 20h, FREE Shipping Estimate,, 60-Day Returns, Seller: (42,590) 99.3%, Location: Pomona, California, Ships to: Worldwide, Item: 90 This listing is for one brand new MAC 3-Port Boost Control Solenoid Valve for Most ECUs 3-Port PWM Brass Fittings and Filter are Not Included, but are listed in our webstore.
It’s advisable to enable Manual Calculation, so there’s no effect on the overall performance. Follow these steps” • Go to ‘File > Options > Formula’.
• Under ‘Workbook Calculation’, look for ‘Calculation Options’. Find the ‘Manual’ button and click on it. • Uncheck ‘Recalculate Workbook Before Saving’, so you will need to press the F9 key to manually calculate the spreadsheet. Replace Formulas with Static Values In many cases, values in your spreadsheet don’t change.