Shorcut To Make Column Width Fit To Size On Excel For Mac

In this tutorial, you will learn full details about Excel AutoFit and the most efficient ways to use it in your worksheets. Microsoft Excel provides a handful of different ways to.
The AutoFit Column Width button bases the width of the column on the cells you have selected. High quality video converter for mac. In the image above I have cell A4 selected. How to change the color of the taskbar. So the column width will be adjusted to fit the contents of A4, as shown in the results below. Alt,H,O,I is the keyboard shortcut for the AutoFit Column Width button. This is one I use a lot to get my reports.
The easiest way to resize cells is to have Excel automatically determine how much to widen or narrow the column and to expand or collapse the row to match the data size. This feature is known as Excel AutoFit and further on in this tutorial you will learn 3 different ways to use it. • • • • • • • Excel AutoFit - the basics Excel's AutoFit feature is designed to automatically resize cells in a worksheet to accommodate different sized data without having to manually change the column width and row height. AutoFit Column Width - changes the column width to hold the largest value in the column. AutoFit Row Height - adjusts the column width to match the largest value in the row. This option expands the row vertically to hold multi-line or extra-tall text.
Unlike column width, Microsoft Excel changes the row height automatically based on the height of the text you type in a cell, therefore you won't really need to auto fit rows as often as columns. However, when exporting or copying data from another source, row heights may not auto adjust, and in these situations the AutoFit Row Height opting comes in helpful. When resizing cells in Excel, either automatically or manually, please bear in mind the following limits to how big columns and rows can be made.
Columns can have a maximum width of 255, which is the maximum number of characters in the standard font size that a column can hold. Using a bigger font size or applying additional font characteristics such as italics or bold may significantly reduce the maximum column width. The default size of columns in Excel is 8.43. Rows can have a maximum height of 409 points, with 1 point equal to approximately 1/72 inch or 0.035 cm. The default height of an Excel row varies from 15 points on a 100% dpi to 14.3 points on a 200% dpi.
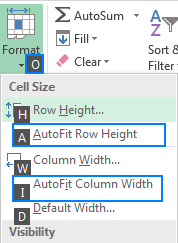
When a column width or row height is set to 0, such column/row is not visible on a sheet (hidden). How to AutoFit in Excel What I particularly like about Excel is that it provides more than one way to do most things. Depending on your preferred work style, you can auto fit columns and rows by using the mouse, ribbon or keyboard. AutoFit columns and rows with a double-click The easiest way to auto fit in Excel is by double-clicking the column or row border: • To autofit one column, position the mouse pointer over the right border of the column heading until the double-headed arrow appears, and then double click the border. • To autofit one row, hover the mouse pointer over the lower boundary of the row heading, and double click the border.
• To autofit multiple columns / multiple rows, select them, and double click a boundary between any two column / row headings in the selection. • To autofit the whole sheet, press Ctrl + A or click the Select All button and then, depending on your needs, double click a border of any column or row heading, or both. AutoFit columns and rows by using the ribbon Another way to AutoFit in Excel is by using the following options on the ribbon: To AutoFit column width, select one, several or all columns on the sheet, go to the Home tab > Cells group, and click Format > AutoFit Column Width. To AutoFit row height, select the row(s) of interest, go to the Home tab > Cells group, and click Format > AutoFit Row Height. AutoFit column width and row height using a keyboard shortcut Those of you who prefer working with the keyboard most of the time, may like the following way to auto fit in Excel: • Select any cell in the column/row you want to autofit: • To autofit multiple non-adjacent columns/rows, select one column or row and hold down the Ctrl key while selecting the other columns or rows. • To autofit the entire sheet, press Ctrl + A or click the Select All button. • Press one of the following keyboard shortcuts: • To AutoFit column width: Alt + H, then O, and then I • To AutoFit row height: Alt + H, then O, and then A Please pay attention that you should not hit all the keys together, rather each key/key combination is pressed and released in turn: • Alt + H selects the Home tab on the ribbon.