Powerpoint For Mac Record Audio
That's precisely the reason why I never honor requests for read receipts. My request is the most important request!' Schedule message to send later microsoft outlook for mac 16. The great thing about email (being an asynchronous mode of communication) is that I can choose to respond (or not) on my schedule.
Record audio and add it to a slide • In the navigation pane, click the slide that you want to add sound to. • On the Insert menu, point to Audio, and then select Record Audio. The Record Sound dialog box opens. • To start recording, click Record. • When you are finished, click Stop. • To listen to the sound that you just recorded, click Play.
• In the Name box, type a name for the sound, and then click Insert. An audio icon appears on the slide. Set the playback options • On the slide, select the audio clip icon. • On the PowerPoint ribbon, on the Playback tab, do the following, as needed: • Determine when the audio clip should start playing: In the Start list, select Automatically or When Clicked.
Did you know Microsoft PowerPoint has the ability to record your screen and take screenshots? Windows; Mac. Click and drag to select the part of your screen you want to record. By default, both the audio and mouse pointer are recorded. This feature works on both Mac and PCs running Microsoft PowerPoint 2016 and updated. Check Record Keynote/Powerpoint and Record Audio/Video. Use the drop down arrows if you need to change the Audio and Video Source. When your options are set, press the Start Recording button on the bottom left corner of the window.
• To play an audio clip continuously until stopped (rather than just playing once), select Loop Until Stopped. (Used alone, this option means the looping sound lasts while the slide it resides on is being shown. When Loop Until Stopped is used in tandem with Play Across Slides, the looping sound continues throughout the presentation.) • To play the audio clip as you click through the slides in your presentation, select Play Across Slides. • Select Hide During Show if you want the audio icon to be invisible during Slide Show. Preview Audio • On the slide, select the audio icon, and then click the Play/Pause button beneath the audio icon. Hide the Audio icon • Click the audio clip icon.
• On the PowerPoint ribbon, on the Playback tab, select the Hide During Show check box. Record audio and add it to a slide • In the navigation pane, click the slide that you want to add sound to. • On the View menu, click Normal. • In the top of the navigation pane, click the Slides tab, and then click a slide. Depending on the width of the navigation pane, you will either see the and named tabs or the Slides and Outline icon tabs.
The Good The fast and affordable Seagate Backup Plus/Slim has the highest capacity of any portable drive. Seagate backup plus slim portable, external mobile hard drive usb 3.0, 2,5 inch for pc & mac & ps4.
• On the Home tab, under Insert, click Media, and then click Record Audio. • To start recording, click Record. • When you are finished, click Stop. • To listen to the sound that you just recorded, click Play. • In the Name box, type a name for the sound, and then click Save. An audio icon appears on the slide. Set the playback options • On the slide, select the audio clip icon.
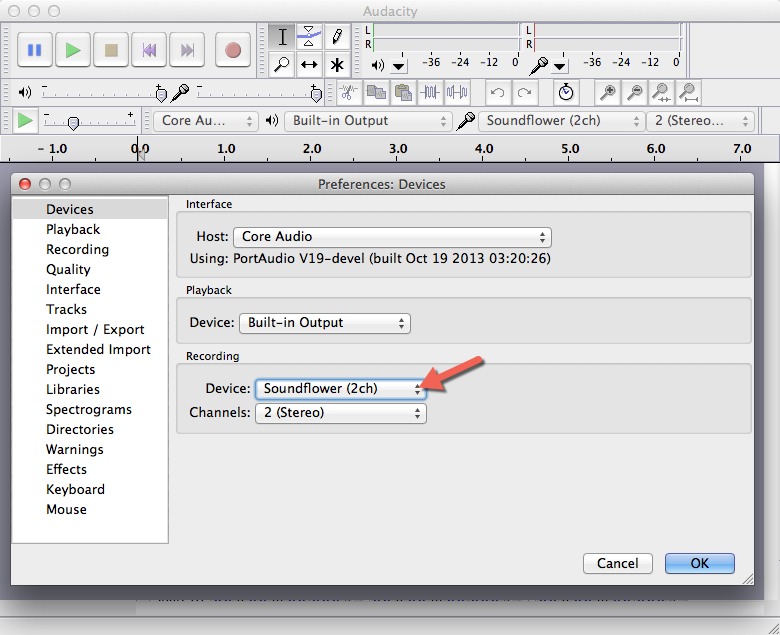
• On the PowerPoint ribbon, on the Format Audio tab, choose one of the three Start options: • Automatically: During the presentation, the audio will start immediately when the slide it lives on appears onscreen. (This setting can be paired with Playback Options = Hide During Show so that the audio icon is not visible to viewers of the presentation.) • On Click: During the presentation, the audio will start when the audio icon is clicked. • Play Across Slides: By default, the audio stored on a slide stops when you transition to the next slide, but this setting allows the audio to continue to play. (This setting can be paired with Playback Options = Loop Until Stopped if you like.