Microsoft Word 2011 For Mac Insert Checkbox
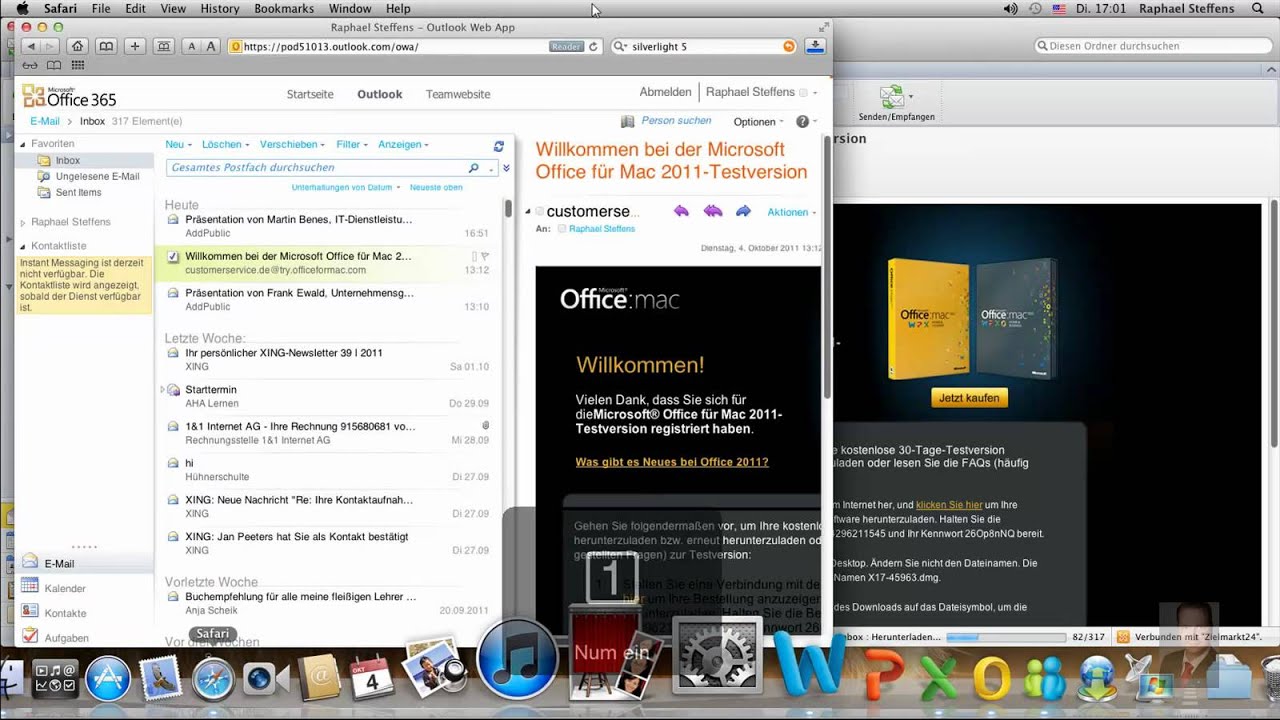
Option 1: Use Word’s Developer Tools to Add The Check Box Option for Forms RELATED: In order to that include check boxes, you first need to enable the “Developer” tab on the Ribbon. With a Word document open, click the “File” drop-down menu and then choose the “Options” command. In the “Word Options” window, switch to the “Customize Ribbon” tab. On the right-hand “Customize the Ribbon” list, select “Main Tabs” on the dropdown menu. On the list of available main tabs, select the “Developer” check box, and then click the “OK” button Notice that the “Developer” tab is added to your Ribbon.
Microsoft Word for Mac 2011. Shipping version of Microsoft Office 2011 for Mac. Word 2011 now makes it possible to insert a Mac into nearly any business environment and offer Mac users the.
Just position your cursor in the document where you want a check box, switch to the “Developer” tab, and then click the “Check Box Content Control” button. You should see a check box appear wherever you placed your cursor. Here, we’ve gone ahead and placed a check box next to each answer and, as you can see, those check boxes are interactive. Click a box to mark it with an “X” (as we’ve done for answer 1) or select the whole form box (as we’ve done for answer 2) to move the check box around, format it, and so on. Option 2: Change Bullets to Check Boxes for Printed Documents If you’re creating a document to print out—like a to-do list or printed survey—and just want check boxes on it, you don’t have to mess around with adding Ribbon tabs and using forms.
Instead, you can create a simple bullet list and then change the bullets from the default symbol to check boxes. In your Word document, on the “Home” tab, click the small arrow to the right of the “Bullet List” button. On the dropdown menu, select the “Define new bullet” command. In the “Define New Bullet” window, click the “Symbol” button. In the “Symbol” window, click the “Font” dropdown and choose the “Wingdings 2” option. You can scroll through the symbols to find the empty square symbol that looks like a check box, or you just type the number “163” into the “Character Code” box to automatically select it. Of course, if you see a symbol you like better—like the open circle (symbol 153)—feel free to choose that instead.
FamilyShield is a free, powerful parental control tool focused on the practical lives of kids. As a result, FamilyShield is both easy to download and provides a lot of unique features. Parental control software reviews. Parental controls can help monitor and restrict a child's online activities. Control website access, block inappropriate content, set time limits, and monitor social-network posts. Top 10 Best Free Parental Controls Software of 2018 With the advancement in technology, it becomes necessary to harness a nurturing environment for your family members. Kids these days get an easy access to modern gadgets and can get addicted to certain applications or even get exposed to inappropriate content.
When you’ve selected your symbol, click the “OK” button to close the “Symbol” window, and then click the “OK” button to close the “Define New Bullet” window, too. Back in your Word document, you can now type your bullet list. The check boxes appear instead of the regular bullet symbol. And the next time you need the check box symbol, you don’t have to navigate through that whole set of windows. Enable java on chrome for mac. Just click that small arrow to the right of the “Bullet List” button again, and you’ll see the checkbox listed under the “Recently Used Bullets” section.
Again, this method is really only useful for documents you want to print out. The check box symbols are not interactive, so you can’t check them off inside a Word document.
I need to make a checkbox in Word 2011 Mac that is dependent on another checkbox. I need the user to check either the YES box OR the NO box, and not be able to check both boxes.
Does anyone know how to do this? Generally, you would choose a Radio button for that type of function. A checkbox has a certain expected function. A radio button has what you're looking for. Forcing a checkbox to act like a radio button is confusing to the user.
If a junior developer came to me wanting to do that, I'd tell him 'No. Use the proper widget.'