Lower Range On Histogram Excel 2016 For Mac

In this article I'd like to tell you about different ways to change Excel uppercase to lowercase or proper case. You'll learn how to perform these tasks with the help of Excel lower/upper functions, VBA macros, Microsoft Word, and an easy-to-use add-in by Ablebits. The problem is that Excel doesn't have a special option for changing text case in worksheets. I don't know why Microsoft provided Word with such a powerful feature and didn't add it to Excel.
Excel 2016; Excel 2013 or Lower Versions using Analysis Tool Pack. Bin Range: The range where you. To create a histogram in the Mac version of Excel [2011] we. The Windows version of Excel 2016 has a button that places an interactive forecast chart on your sheet. On the ribbon, click the Data tab, then click the Forecast Sheet button. On the bottom of the dialog, click Options to expand the dialog.
It would really make spreadsheets tasks easier for many users. But you shouldn't rush into retyping all text data in your table. How to move rows in excel. Fortunately, there are some good tricks to convert the text values in cells to uppercase, proper or lowercase. Let me share them with you.
• • • • • Excel functions for changing text case Microsoft Excel has three special functions that you can use to change the case of text. They are UPPER, LOWER and PROPER. The upper() function allows you to convert all lowercase letters in a text string to uppercase.
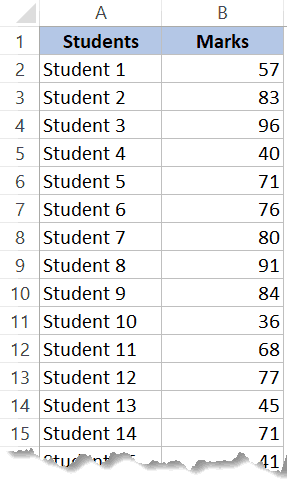
The lower() function helps to exclude capital letters from text. The proper() function makes the first letter of each word capitalized and leaves the other letters lowercase (Proper Case).
All three of these options work on the same principle, so I'll show you how to use one of them. Let's take the Excel uppercase function as an example. Enter an Excel formula • Insert a new (helper) column next to the one that contains the text you want to convert. Note: This step is optional. If your table is not large, you can just use any adjacent blank column. • Enter the equal sign (=) and function name (UPPER) in the adjacent cell of the new column (B3). • Type in the appropriate cell reference in the parentheses (C3) after the function name.
Your formula should look like this =UPPER(C3), where C3 is the cell in the original column that has the text for conversion. • Click Enter. As you can see in the screenshot above, cell B3 contains the uppercase version of the text from cell C3. Copy a formula down a column Now you need to copy the formula to other cells in the helper column.
• Select the cell that includes the formula. • Move your mouse cursor to the small square (fill handle) in the lower-right corner of the selected cell until you see a small cross. • Hold the mouse button and drag the formula down over the cells where you want it to apply.
• Release the mouse button. Note: If you need to fill the new column down to the end of the table, you can skip steps 5-7 and just double-click on the fill handle. Remove a helper column So you have two columns with the same text data, but in different case. I suppose you'd like to leave only the correct one. Let's copy the values from the helper column and then get rid of it.
• Highlight the cells that contain the formula and press Ctrl + C to copy them. Schedule message to send later microsoft outlook for mac 16. • Right-click on the first cell in the original column. • Click on the Values icon under Paste Options in the context menu. Since you need only the text values, pick this option to avoid formula errors later.
• Right-click the selected helper column and choose the Delete option from the menu. • Pick Entire column in the Delete dialog box and click OK. Here you are! This theory might look very complicated to you. Take it easy and try to go through all these steps yourself. You'll see that changing case with the use of Excel functions is not difficult at all.