How To Remove Header And Footer In Word 2008 For Mac
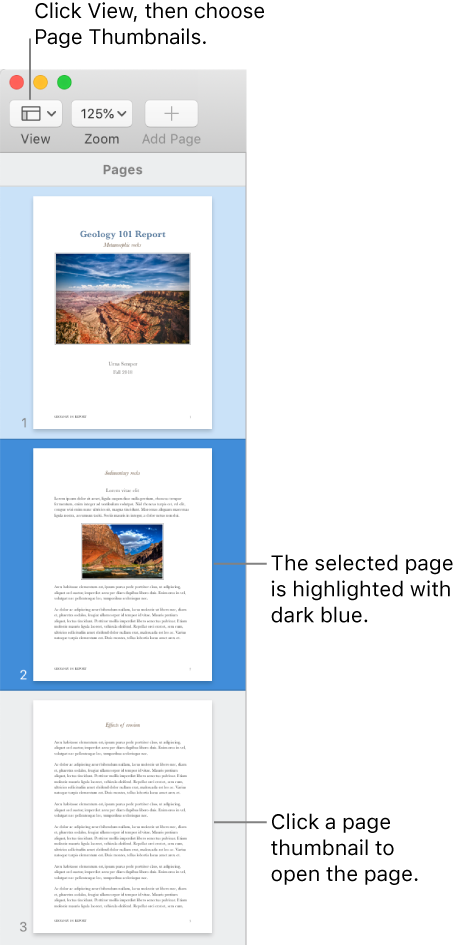
Missing Header/Footer in Formatting Palette Is it possible that the Home/Student Edition of Mac 2008 is missing the Header/Footer feature in the Formatting Palette? I do not see a section for Headers and Footers in the Formatting Palette even though that box is checked in Toolbox Settings (on the 'flip side' of the Formatting Palette). Any help would be much appreciated as I have scoured the Internet and cannot find an answer. Creating a new section doesn't seem to work for me either. The header in the new section automatically says 'same as previous' and doesn't allow me to modify that. Is it possible that the Home/Student Edition of Mac 2008 is missing the Header/Footer feature in the Formatting Palette? I do not see a section for Headers and Footers in the Formatting Palette even though that box is checked in Toolbox Settings (on the 'flip side' of the Formatting Palette).
When you find that your header is almost overlapping the first line of text in your Word document, you do not need to make your header smaller; you need to increase the distance of the header text.
Any help would be much appreciated as I have scoured the Internet and cannot find an answer. Creating a new section doesn't seem to work for me either. The header in the new section automatically says 'same as previous' and doesn't allow me to modify that.
Page Number Troubleshooting - Word for Mac 2008 The page count begins with the very first page of your ETDR – the abstract title page. Page numbers are not displayed, however, on pages preceding the Table of Contents. Lower case Roman numerals (i, ii, iii) are displayed on the Table of Contents, List of Figures, List of Tables, Acknowledgements, Dedication, and Preface pages. Starting with the first page of Chapter 1, the page count is reset to “1” and displayed in Arabic numbers (1, 2, 3).
This sequence continues through the remainder of the document. This system of page counting and displaying page numbers is built into the template and shouldn’t require any attention. As you work with your document, however, it’s possible that components of the page-numbering scheme may be inadvertently deleted or modified. If page numbers are not displaying properly, follow the steps below to correct the problem. Section breaks • Open your document in Word. From the View menu, select Draft.
Youtube mac lipstick for olive skin color. It also makes the liner application easier,' he says.
• You should see a section break just before the Table of Contents. If a section break is present, skip to Step 4. If the section break is missing, place your cursor just in front of the “T” in “Table”. • On the Insert menu, select Break and then Section Break (Next Page). • Similarly, check for a section break just before the start of Chapter 1.
If the section break is present, skip to Step 1 under “Preliminary Pages” below. If the section break is missing, place your cursor just in front of the first word in the title of Chapter 1. (Do not place the cursor in front of the “C” in “Chapter 1”; put it in front of the first letter of the first word following “Chapter 1 –”.) On the Insert menu, select Break and then Section Break (Next Page). Preliminary pages (all pages before the Table of Contents) • Place the cursor anywhere on the title page. On the View menu, select Header and Footer. • Scroll to the footer on the title page.
If you see a page number in the footer, select the number and press the Delete key. If you do not see a page number in the footer, go to the next step. • On the View menu, select Formatting Palette. In the Formatting Palette that displays at the right, select the Header and Footer section to display its contents. • Place the cursor within the footer. • On the Formatting Palette at the right, in the Header and Footer section, click the icon for Format Page Number.
• In the Page Number Format window, set the Number format to i,ii,iii, The Start at: radio button should be selected and the number set to “ i”. Table of Contents • Scroll to the first page of your Table of Contents. If you’re not in the Header and Footer view, select Header and Footer on the View menu. • Click in the footer on the first page of the Table of Contents. • If “Same as Previous” is visible just above the footer, click the icon for Link to Previous in the Header and Footer section.
This will remove the “Link to Previous” label from the footer. Note: This icon may also appear as Same as Previous. • On the Formatting Palette at the right, in the Header and Footer section, click the icon for Format Page Number. In the Page Number Format window, set the Number Format to i,ii,iii, Select the radio button for Continue from previous section. • If no page number is showing, click the icon for Insert Page Number.