How To Move Between Words When Searching On Word For Mac

But finding the files you need isn’t always as simple as typing a few words. Advanced searches in the Finder. From the folder you were in when you started searching, to your entire Mac.
All new Macs will be formatted with APFS. Older Mac drives may still be formatted with the HFS+ file system. Windows can’t read either file system by default. We’ll show you how to access your Mac-formatted APFS or HFS+ drive on Windows. How to Read APFS on Windows. Firstly, let’s look at how to read the newer Apple File System format on Windows. 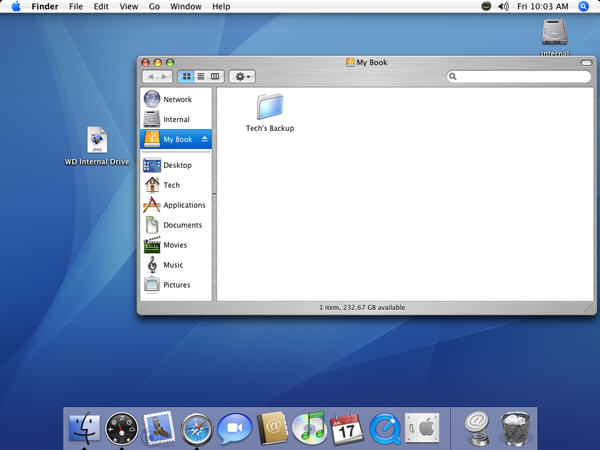
There is a little known feature that has been available in Word since the DOS days. Suppose you want to move some content from one location in your Word document to another, but you want to preserve something else you copied onto the clipboard. Rather than using “Ctrl + X” to cut (or “Ctrl + C” to copy) the information and then “Ctrl + V” to paste it, there are a couple of keyboard and mouse combinations that make it very quick and easy to do this. First, highlight the content you want to move (this can contain elements such as text, images, and tables). Leave the content highlighted and move to the location in your document to where you want to move or copy the text. Don’t click the location yet. To move the text, press and hold the “Ctrl” key while you right-click where you want to paste the text.
The text is moved to the new location. If you would rather copy the text to the new location, and not remove it from its previous location, press and hold the “Shift” and “Ctrl” keys and then right-click in the location where you want to paste the text. The benefit of this method is the clipboard is not used. So, if you had something on the clipboard before you copied or moved this text, it is still there for use later.