How To First Line Indent Word For Mac

Use a hanging indent in a document when you want to keep the first line of a paragraph aligned with the left margin while subsequent lines in the paragraph are indented in from the left margin. In Microsoft Word for Mac computers, the Paragraph dialog box is used to add and adjust hanging indents. There are three types of Indent Markers -- the First Line Indent Marker, the Hanging Indent Marker, and the Left Indent Marker. In this tutorial, we will explore how the First Line Indent Marker (shown highlighted in red within Figure 1, below) influences the position of the bullets (or numbers). First Line Indent Marker determines the left most edge of the bullet character itself.
Indenting text is an important element of formatting a document in Word. This tutorial is going to show you how to indent in Word. Step # 1 – Using a Shortcut One of the most popular indents is placing a short space before the text of a paragraph begins. The easiest way to do this is to click before the text in the paragraph and press the “tab” key on the keyboard. An indent will appear and the “First Line Indent” marker on the ruler at the top will move along the ruler. Step # 2 – Manually Create an Indent We’ll go back a step now by pressing “Control” and “Z” to show you how to make an indent manually.
Click the “First Line Indent” marker and drag it along the ruler, as you go an indent will appear in whatever paragraph your cursor is in. To apply this type of indent to the whole file, press “Control” and “A” to select everything, and more the marker again. Step # 3 – Creating a Hanging Indent To indent all of the text in a paragraph you will need to use the “Hanging Indent Marker” which is the middle marker on the ruler. Undo the changes we just made and use this marker to change the hanging indent, again to apply this indent to the whole document, select everything and repeat. Step # 4 – Indenting Everything To indent the whole paragraph you should use the lowermost marker. Undo the changes once again and now click this marker and drag it across. To apply this sort of indent to the whole document you need to select all again and repeat the process.
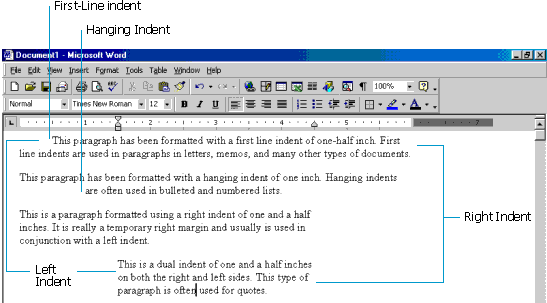
These are the steps for using indent in Word.
Paragon driver for wd passport mac pro. I have a new MacBook Air and I am using Word (Microsoft Office 365) for my manuscripts. I have my Word document configured to auto indent the first line of every paragraph.
This works fine when typing. When I dictate using Mac's built-in dictation, it refuses to indent the first line whenever I say 'new line' or 'new paragraph'. This is extremely frustrating and it's a total deal-breaker for me. If I dictate in Pages, it works fine. I need this to work in Word. I can't keep working in one program and copying and pasting into Word.
I have tried creating a new dictation command, but it will not accept pressing ENTER as a shortcut key. Is there something I'm missing? I desperately need help with this. I tested Dictation with Text Edit and InDesign and it behaved exactly the same as Word. New Line creates a single soft return, New Paragraph creates two soft returns and Press Return Key creates a true hard return.