Excel For Mac Keyboard Shortcuts
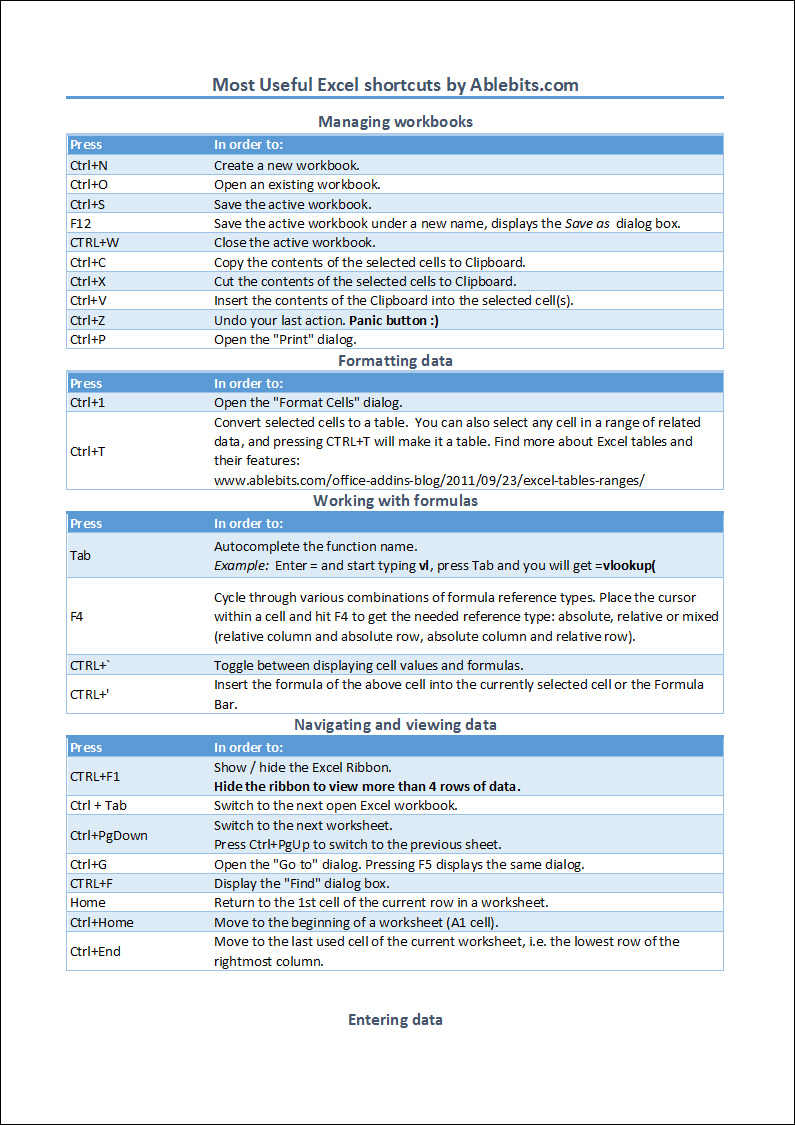
Thank you for any tips on how to fix the Mac excel problem with Mac shortcuts not working. Excel keyboard shortcuts for mac. Mar 15, 2014 11:07 AM. Mac shortcuts not working in Mac Excel - MS Office.
Inarguably, Excel for iOS on iPad pales in comparison to its full-fledged desktop counterpart. It’s still not possible for mobile apps to go all guns blazing — yet.
However, there are ways to make the entire experience as close as possible across devices, and using a is a prime example. In addition to gaining more screen real-estate to work with, a keyboard also provides access to a range of basic navigation and formatting shortcuts that can really make a difference on the iPad. Combine them with the touchscreen, and it won’t take you long to turn Excel for. So what are they?
Let’s check them out. Note: If you want to edit a cell that has text or numbers within it, you need to initiate the cursor by double-tapping the cell first.
Otherwise, you'll end up overwriting everything within it. Jump Between Multiple Cells What if there are multiple vacant cells in between the cells that you want to move to? It's not a fun experience to repeatedly press the arrow keys to get there.
Instead, hold down the Command (⌘) key along with the relevant directional arrow key to instantly move over to the next occupied cell in a jiffy. Move Right by One Cell When you want to focus on just a row at a time, you can also use the Tab key to keep moving by one cell to the right. While you can also use the Right Arrow key to achieve the same purpose, the Tab key is a tad better at maintaining your flow.
Drop down One Cell Below Once you are done with a cell, press the Return key to drop down to the cell below. You can also perform this shortcut to immediately return to the beginning of the next row, which is pretty useful when you've covered a fair distance using the Tab key.
Select Range of Cells The tiny cells can pose a huge problem when it comes to to either merge, fill, or perform any other task. Instead of wasting time with touch gestures, hold down Shift key and use the arrow keys to select multiple cells in the respective direction.
Move Within Cell Text iOS is still pretty weak when it comes to moving the cursor around — using touch, and you waste precious seconds even to move it. Instead, the Left Arrow and Right Arrow directional keys are always there to help you easily go about your business. Even better, you can move the cursor faster using the Option+Left Arrow or Option+Right Arrow shortcuts. If a single cell has a list of multiple items, Excel for iOS lets you move the cursor to the beginning of the cell (Command+Up Arrow), to the end of the cell (Command+Down Arrow), to the beginning of the line (Command+Left Arrow) or end of the current line (Command+Right Arrow) using your keyboard quite easily. Formatting Shortcuts Copy to Clipboard Need to copy the contents within a cell?
Press Command+C instead to do that instantly. You should see a dotted outline to denote that you've successfully copied the cell to the clipboard. Alternatively, you can also press Command+X to cut the contents and copy them to the clipboard in one stroke. Paste When you need to paste whatever's on your clipboard, just select a cell, and then press Command+V. Highlight Words Whether it's to cut, copy, or edit, you'll to find it a nightmare when it comes to highlighting portions of text within cells. How many times have you selected the wrong word, or worse, had something weird happen instead?
Rather than using touch, the Shift+Right Arrow and Shift+Left Arrow shortcuts should help you avoid major headaches. Undo Mistakes We all make mistakes. Thankfully, you have the Command+Z shortcut to instantly undo them. Excel for iOS is also pretty great at remembering multiple past actions, so you can keep on applying the shortcut repeatedly to go backwards a number of times. Redo Your Undos Went too far with the undos? Hit Command+Y to redo them.
Apply Bold Text Emphasizing certain cells can make any spreadsheet shine. To bold the text in your cells — such as column headings, for example — use the Command+B. Italicize Text Bolding text is fine. But if you want to be more subtle, press Command+I to italicize the words within your cells instead.
If you need to put internet explorer on your Mac computer or laptop, these instructions will help you. Note: Internet Explorer is no longer available for download for Macs. While these steps still work, the version of Internet Explorer is old and will not run optimally on your computer.  Internet Explorer 11 is a Windows web browser from Microsoft, but those running OS X on a Mac can also use Internet Explorer 11 through a great free service called ModernIE from Microsoft. Step 4: On the Mac, launch the Remote Desktop app. Step 5: In Remote Desktop, select the Azure RemoteApp option from the top title bar navigation. Step 6: When prompted, log into Microsoft Azure using your Microsoft account. Step 7: Again when prompted, select the Internet Explorer option in the pop-up box. But you can get around most of these arbitrary restrictions with my favorite hidden menu in Safari: Develop > User Agent. How to access websites that require a PC or Internet Explorer. Launch Safari. Click Safari in the menu bar at the top of your screen. Click Preferences. Click on the Advanced tab.
Internet Explorer 11 is a Windows web browser from Microsoft, but those running OS X on a Mac can also use Internet Explorer 11 through a great free service called ModernIE from Microsoft. Step 4: On the Mac, launch the Remote Desktop app. Step 5: In Remote Desktop, select the Azure RemoteApp option from the top title bar navigation. Step 6: When prompted, log into Microsoft Azure using your Microsoft account. Step 7: Again when prompted, select the Internet Explorer option in the pop-up box. But you can get around most of these arbitrary restrictions with my favorite hidden menu in Safari: Develop > User Agent. How to access websites that require a PC or Internet Explorer. Launch Safari. Click Safari in the menu bar at the top of your screen. Click Preferences. Click on the Advanced tab.