Delete Mac App Store Cache To Help Failed To Download Error For Sierra

Question: Q: How to clear mac app store cache? Can't download skitch I'm Under OS X 10.8.2 Today I received an update about skitch. Them I clicked the update button. The update process started.
MacOS High Sierra has recently gone public. It’s natural for it to have unforeseen bugs and rough edges. And right now you yourself are helping Apple to solve them by seeking fixes to common macOS High Sierra issues. We’ve pieced together the most reported ones so far (as of December 2017), from macOS High Sierra not downloading to Wi-Fi issues and a few others. MacOS High Sierra issues: what can go wrong?
• macOS High Sierra download has failed • macOS High Sierra installation is frozen • Not enough disk space to install macOS High Sierra • Time Machine is stuck on “Preparing the Backup” • macOS High Sierra is slow or freezes at random • Mac won’t start after macOS High Sierra installation • Wi-Fi is slow on macOS High Sierra • App crashes or doesn't open on macOS High Sierra • Battery life reduced on macOS High Sierra • Password issues on macOS High Sierra • Mail problems on macOS High Sierra 1. “macOS High Sierra download has failed.” As soon as you started downloading macOS 10.13 the download would end abruptly and you will get messages like the one above. You may be shown “Installation of macOS could not continue” message on your screen. Aside from poor internet connection, it’s possible that too many users are downloading the macOS at the same time. Try rebooting the Mac App Store or repeat the download in a few minutes. Go to Apple menu (upper left corner) 2. Choose Force Quit 3.
It does not matter how did you lose your data, until and unless the lost data is not overwritten on WD My Passport drive, chances of recovery from your data can be very high if you take the right measures and act as fast as possible. However when there is no backup, you have to take the help of a expert data recovery software to restore files and folders from WD portable hard drive. Brief introduction about the software is easy yet powerful data recovery software which does complete data recovery. But it is important that when a data loss issue has occurred and you intend to recover files, you do not unnecessarily access your external hard drive. 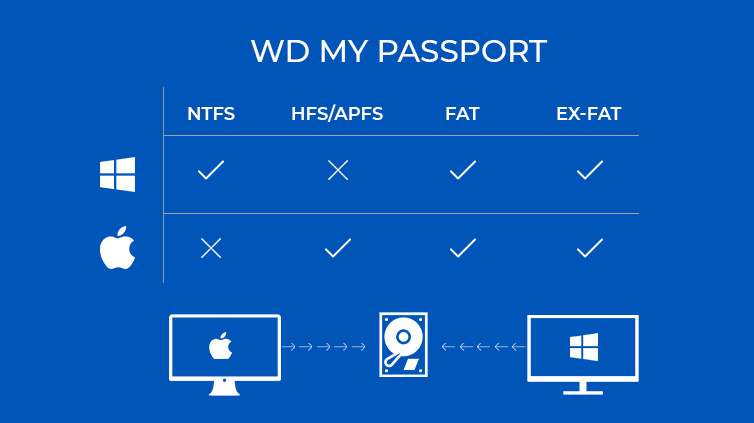
Find App Store app in the list and quit it Can you improve your internet connection? Hop on a better Wi-Fi network or connect via cable.
Before you resume the installation, remove all partially downloaded files (that are named macOS 10.13 High Sierra) from your Mac. MacOS High Sierra installation is frozen You downloaded macOS High Sierra and clicked the installation file, but for some reason, nothing happens.
You clicked Continue, but the now button appears to be greyed out. Control + click the installation icon —> Choose Quit. Go to Applications to find macOS High Sierra Installation file. Repeat the installation. Be patient, it does take some to begin. You downloaded macOS High Sierra and clicked the installation file, but for some reason, nothing happens. You clicked Continue, but now the button appears to be grayed out.
Control + click the installation icon in the Dock 2. Choose Quit 3. Go to Applications to find macOS High Sierra Installation file 4. Repeat the installation 3. Not enough disk space to install macOS High Sierra macOS High Sierra takes about 8 GB on a drive. Though it doesn’t seem terribly much, it is still recommended to have at least 15-20 GB of storage for macOS High Sierra to run smoothly. But first of all, figure out what's taking up your valuable space.
Go to Apple menu —> About this Mac Click on the Storage tab To get some storage space back, my favorite is app. It has a feature that specifically searches for large and unused files on your drive. Deleting system junk alone would save you around 2 GB. You can always prefer to do the job manually, but it could be too much of a hassle. Anyway, it’s a safe practice to install the new macOS on a clean Mac. So and clean up your drive.
By then your Mac should be ready to install and download macOS High Sierra. Time Machine is stuck on Backup This issue has been reported since El Capitan and unfortunately is still the case in macOS High Sierra. The Time Machine hangs while showing “Preparing backup message” and may stay unresponsive for hours.
Stop the current backup procedure Go to Time Machine settings menu and click the red [X] to end the backup process. Delete the temporary.inProgress backup file 1. Go to Time Machine drive (in the Finder) 2. Open “Backups.backupd” folder 3. While inside, locate the folder that has name of your Mac on it 4.
Type.inProgress in the search bar above 5. Locate the file with.inProgress file extension and delete it Well done. Now you have removed the unsuccessful backup file. Restart your Mac and repeat the backup using Time Machine. MacOS High Sierra is slow or freezes at random Try giving the system some time to configure itself.
If it doesn’t help, reboot your Mac. Some users reported their Mac was running slower after macOS High Sierra update. Check out this guide on and try these tips on your machine.
First, figure out what’s causing the slowdown. Go to Applications —> Activity Monitor and see what apps are weighing on your Mac’s memory. Force quit the apps that are excessively eating up CPU resources.
Another effective method is to delete your system caches. These temporary files pile up in system libraries and are known to cause various software conflicts. To clear your user cache manually, follow these steps: • Open Finder and click “Go to Folder” in the Go menu • Type in ~/Library/Caches and hit enter • Go into each of the folders and clean out the files inside. Note: Do not delete the files themselves, just their insides. Now, repeat the same steps from above, but replace. ~/Library/Caches with /Library/Caches Please note that this method isn’t safe as you may accidentally delete the wrong folder. To safely clean out your system caches, there is an easy workaround.