Adding Multiple Email Accounts To Outlook For Mac
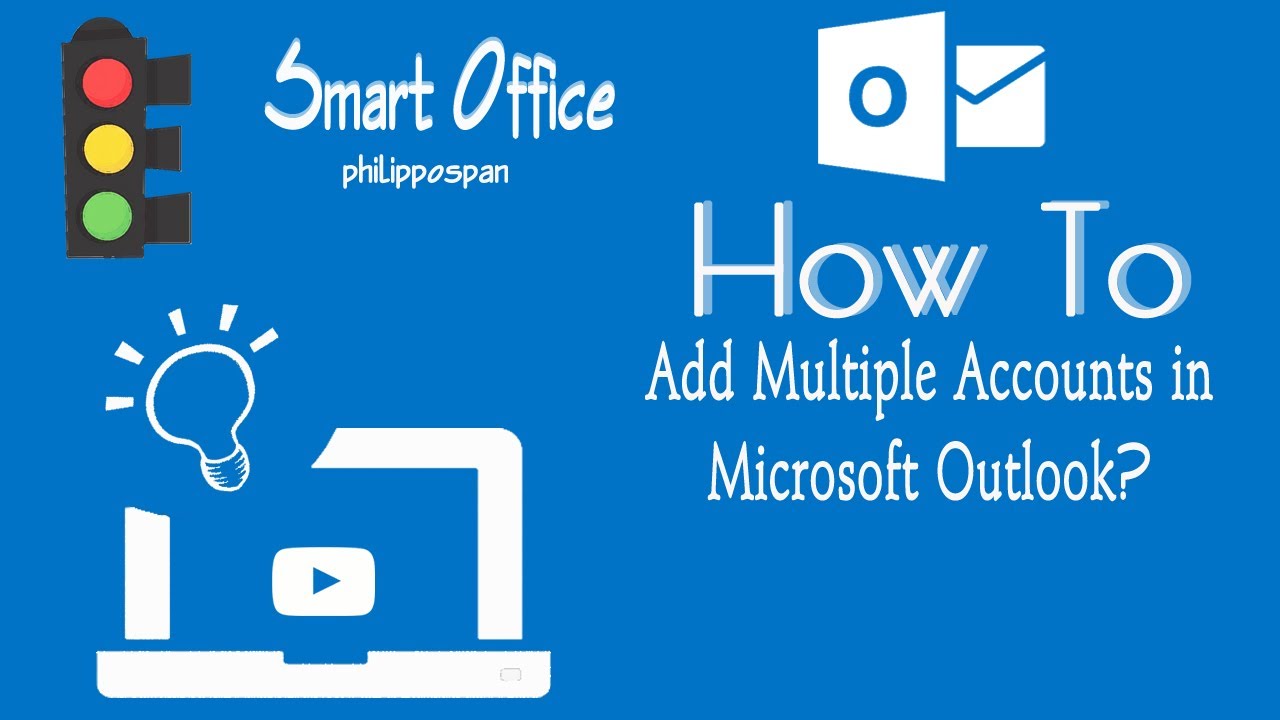
To turn a row into a column, you follow the same procedure. You can even transpose a block of data, which will turn the entire selection by 90 degrees. Flipping Cells in Excel Rows. To flip all of the cells in an Excel row, you need to combine the previous two steps. Excel for Office 365 for Mac Excel 2019 for Mac Excel 2016 for Mac More. Less If you have a worksheet with data in columns that you want to rotate so it’s rearranged in rows, you can use the Transpose feature. Excel: how to swap rows December 20, 2018 December 20, 2018 - by Barry Bourland - Leave a Comment If you want to swap values in say Cell A1 with Cell B1 – highlight the cell A1 and hold “CMD + Shift”, and try move the cursor to the edge of the cell, and hand icon will come up. And, if you want to turn rows into columns, just follow the same process. How to transpose a group of cells. If you just have a single group of cells that you want to convert, rather than rows and columns, it’s just as simple. Select the exact cells as you did with the rows in Step 1 above and then continue the same process to copy and paste them. Open the Excel file you want to swap cells, column, or rows in. Select the cell, row, or column you want to swap the contents of, and hold down the Shift key. Next, click at the rightmost border of the cell, and drag it outwards. Do not release the Shift key. How do you swap cells in excel.
Outlook 2010 introduced a new feature that lets you add multiple Exchange accounts to the same messaging profile. This article describes three distinct scenarios in which this can cause unexpected behavior. The first is when you add both the manager and delegate mailbox accounts in the same Outlook 2010, Outlook 2013, or Outlook 2016 profile.
Email Aliases If you want to create multiple @outlook.com or @hotmail.com email addresses and combine them into one email inbox, you can use Outlook.com’s email aliases feature, which we covered in our. This is easier than juggling multiple accounts and linking them together. You’ll just have multiple email addresses associated with the same account, not different email accounts with their own passwords and separate inboxes. To create an alias, click Create a Outlook Alias on the More mail settings screen. Email Forwarding If you have one or more existing email accounts that you want to receive email from in your Outlook.com inbox, you can use either email forwarding or Outlook.com’s mail fetching feature.
Email forwarding is ideal – when your other email account receives email, it will immediately forward the new mail to your Outlook.com inbox with minimal delay. However, this requires that your other email account has support for email forwarding. If it doesn’t, you can use the mail fetching feature below. This process will be different depending on your other email account.
Outlook.com does support email forwarding, so you can combine several Outlook.com or Hotmail email addresses together in this way. First, log into the account where you want to forward email from. If you’re using another Outlook.com account, open the More mail settings screen from the gear menu. Click the Email forwarding link under Managing your account. Select Forward your mail to another email account and provide the address of your main Outlook.com account. When this other account receives email, it will automatically forward the email to your main Outlook.com inbox. Note that you will need to log into this account once every 270 days, or Microsoft may delete your other email address.
Other webmail providers may have similar restrictions, although Google doesn’t automatically delete Gmail addresses. Repeat this process for each email address you want to receive email from in your main inbox. Mail Fetching Outlook.com’s mail fetching feature is ideal when you have another email account that can’t automatically forward mail to you. It will work with any email account that supports the standard POP3 protocol.
After setting up mail fetching, Outlook.com will automatically check your other email account for new email and pull it into your Outlook.com inbox — just like a desktop email application would. Note that mail fetching has some limitations.
It’s limited to a maximum of 50 messages, which are fetched every 30 minutes. If you have more than 50 messages to receive, they’ll be grabbed by Outlook.com at the next 30-minute refresh. For this reason, mail forwarding is a faster, better solution if your other account supports it. For more information about these limitations, check out. To set up mail fetching, click the Sending/receiving email from other accounts link under Managing your account. Click the Add an email account link on this page.
Provide the email address and password of your other account. Outlook.com will try to determine the appropriate POP3 email server settings automatically, but you can also click the Advanced Options link and enter your other email account’s server information by hand. You’ll be asked whether you want to receive the email in your inbox or in an account-specific folder. You’ll also have to log into the email account and click a confirmation link before Outlook.com will start showing you the account’s email. You can add up to four different POP3 accounts on the Sending/receiving mail from other accounts page.